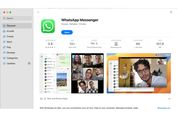2 Cara Membuat Drop Down List atau Daftar Pilihan di Microsoft Excel
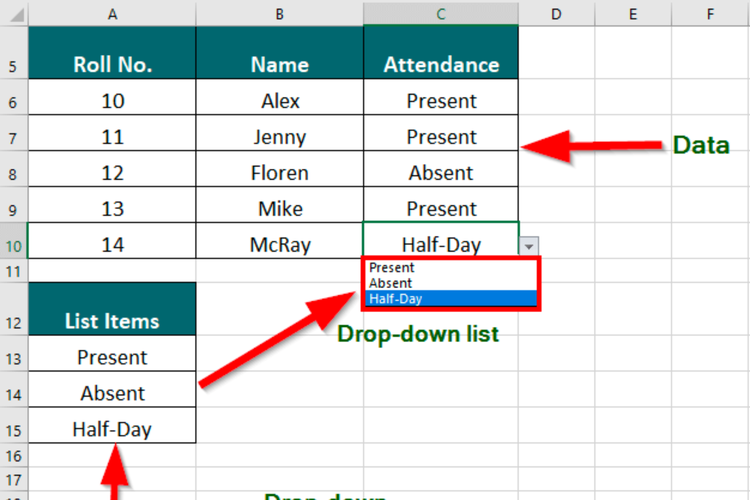
KOMPAS.com - Microsoft Excel membantu pengguna untuk mengolah data berbagai kebutuhan. Dalam mengolah data, pengguna biasanya menyajikan beragam data dengan berbagai model. Salah satunya membuat drop down list atau daftar pilihan di Excel.
Daftar pilihan di Microsoft Excel memudahkan pengguna dalam memilih data tanpa harus mengetiknya satu per satu. Terlebih lagi apabila data yang disajikan sudah paten dan valid sehingga tidak perlu diubah-ubah lagi.
Bagi Anda yang ingin membuat menu drop down list atau daftar pilihan data di Microsoft Excel, bisa membuatnya dengan mudah dengan dua cara berikut ini. Bagaimana langkahnya? Selengkapnya berikut ini tutorialnya.
Baca juga: Cara Meranking Data dengan Formula RANK di Microsoft Excel
Cara membuat daftar pilihan di Microsoft Excel dengan dua pilihan
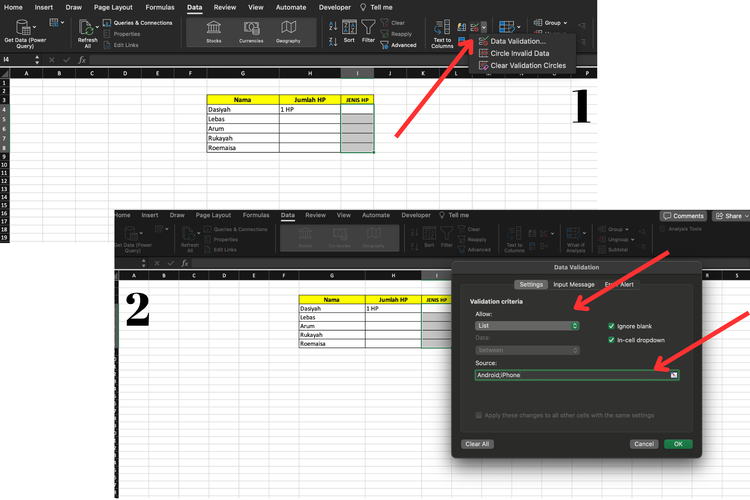 Ilustrasi cara bikin menu drop down list di Excel
Ilustrasi cara bikin menu drop down list di ExcelBerikut ini langkah-langkah membuat menu drop down di Excel dengan dua pilihan dengan data jenis HP
- Buka data Anda di Microsoft Excel
- Pastikan Anda sudah membuat tabel data yang nantinya berisi data dengan model daftar pilihan atau menu drop down
- Blok seluruh tabel yang ingin diisi dengan data dengan model daftar pilihan
- Klik menu “Data” pada toolbar Excel
- Selanjutnya cari menu “Data Validation” di deretan menu atas. Apabila Anda menggunakan Microsoft 365, fitur ini bisa ditemukan di bagian menu “Text to Column”
- Selanjutnya klik ikon kotak seperti pada contoh gambar di atas
- Selanjutnya pada bagian “Allow” pilih “List”
- Pada bagian “Source” tuliskan data yang ingin dibuat menu drop down atau daftar pilihan
- Misalnya saja tabel akan diisi dengan data “Android” atau “iPhone” maka bagian source ditulis (Android;iPhone) tanpa tanda kurung buka dan tutup
- Setelah itu klik “OK”
- Klik bagian tabel data yang ingin diisi, sekarang Anda tinggal memilih data “Android” atau “iPhone” tanpa harus mengetikkan satu per satu
Cara membuat daftar pilihan di Microsoft Excel lebih dari dua pilihan
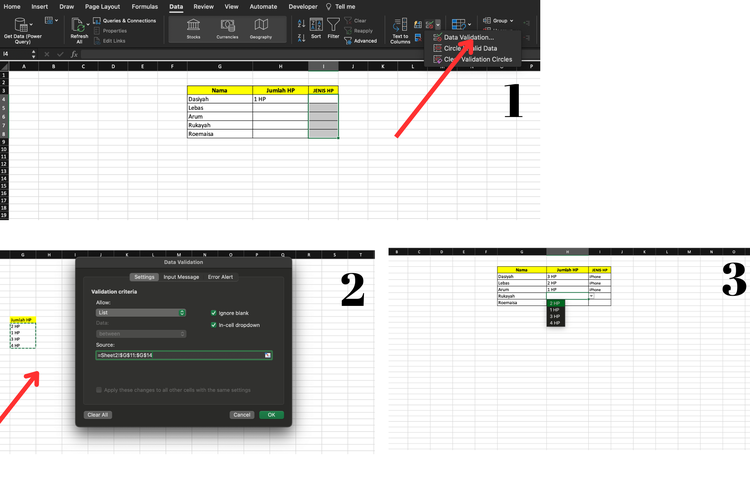 Ilustrasi cara membuat menu drop down di Excel
Ilustrasi cara membuat menu drop down di Excel Berikut ini langkah-langkah membuat menu drop down di Excel lebih dari dua pilihan dengan data jumlah HP.
- Buka data Anda di Microsoft Excel
- Pastikan Anda sudah membuat tabel data yang nantinya berisi data dengan model daftar pilihan atau menu drop down di sheet 1
- Selanjutnya tambahkan sheet 2 untuk menulis isian data yang ingin dibuat daftar pilihan
- Misalnya saja terdapat 4 pilihan yaitu (2 HP, 1 HP, 3 HP, dan 4 HP)
- Selanjutnya kembali ke sheet 1 dan blok seluruh kolom yang ingin diisi dengan daftar pilihan
- Klik menu “Data” pada toolbar Excel
- Selanjutnya cari menu “Data Validation” di deretan menu atas
- Saat pop up “Data Validation” muncul maka pindahkan ke sheet 2 untuk memasukkan rincian data dari daftar pilihan
- Kik “OK” dan kembali lagi ke sheet 1
- Klik bagian tabel data yang ingin diisi, sekarang Anda tinggal memilih data jumlah HP yang diinginkan
Baca juga: Cara Menghilangkan Spasi di Microsoft Excel
Itulah cara membuat drop down list atau daftar pilihan di Microsoft Excel yang bisa Anda gunakan. Selamat mencoba.
Simak breaking news dan berita pilihan kami langsung di ponselmu. Pilih saluran andalanmu akses berita Kompas.com WhatsApp Channel : https://www.whatsapp.com/channel/0029VaFPbedBPzjZrk13HO3D. Pastikan kamu sudah install aplikasi WhatsApp ya.