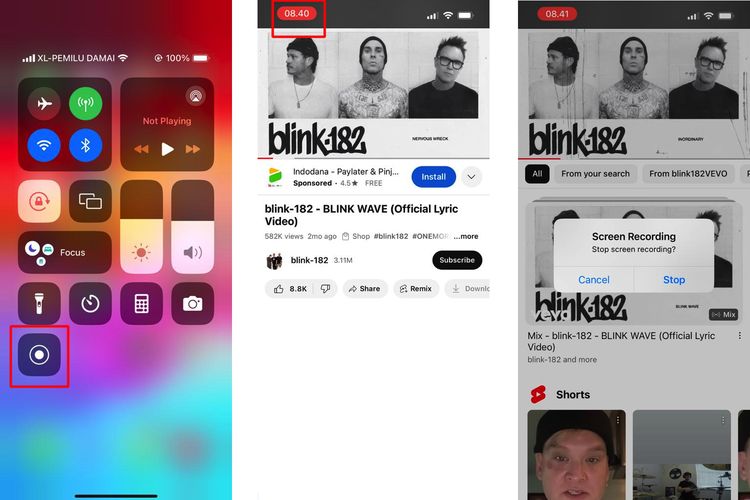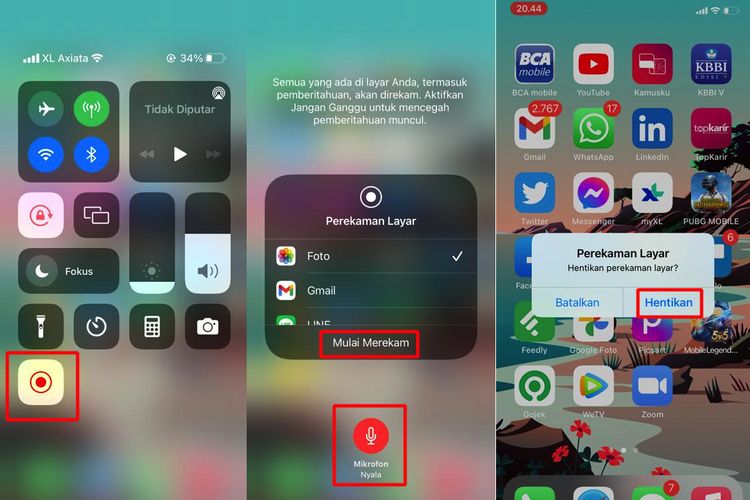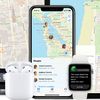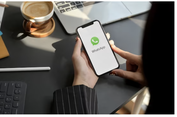Cara Mengaktifkan Perekaman Layar di iPhone dengan Mudah dan Praktis
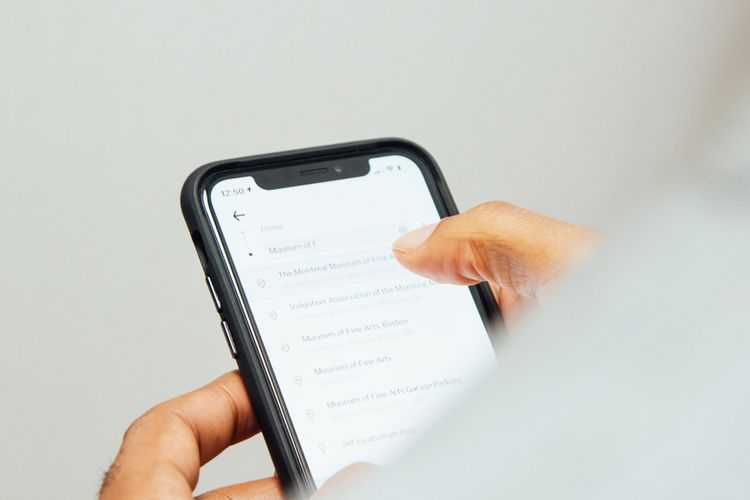
KOMPAS.com - Pengguna kiranya perlu mengetahui beberapa panduan dasar dalam mengoperasikan iPhone. Salah satunya seperti cara mengaktifkan perekaman layar di iPhone. Untuk diketahui, sejak iOS 11, iPhone punya fitur bawaan screen record atau rekam layar.
Fitur screen record iPhone memungkinkan pengguna untuk merekam video pada objek atau tampilan yang bergerak di layar iPhone. Fitur ini cukup berguna untuk membuat dokumentasi layar iPhone dalam bentuk video.
Baca juga: 9 Cara Mengatasi iPhone yang Tidak Bisa Terhubung dengan WiFi, Mudah
Fitur screen record iPhone biasanya dipakai untuk membuat video tutorial atau presentasi yang membutuhkan rekaman pergerakan layar iPhone. Selain itu, fitur ini juga dapat dipakai untuk merekam meeting atau percakapan online yang muncul di layar iPhone.
Lantas, di mana letak perekam layar iPhone? Sebagai informasi, fitur screen record iPhone tidak langsung bisa muncul. Pengguna perlu mengaktifkan fitur perekaman layar di iPhone terlebih dahulu sebelum bisa menggunakannya.
Oleh karena itu, pengguna perlu mengetahui cara mengaktifkan screen record di iPhone. Lantas, bagaimana cara mengaktifkan screen recording di iPhone?
Jika tertarik untuk mengetahui lebih lanjut, silakan simak penjelasan di bawah ini mengenai cara mengaktifkan perekaman layar di iPhone dengan mudah dan praktis.
Cara mengaktifkan perekaman layar di iPhone
Cara mengaktifkan screen record di iPhone itu sejatinya cukup mudah. Pengguna hanya perlu menambahkan fitur screen record di layar Control Center atau Pusat Kontrol. Penambahan tersebut bisa dilakukan lewat menu pengaturan.
Adapun penjelasan lebih detail soal cara mengaktikan perekaman layar di iPhone adalah sebagai berikut.
- Buka menu pengaturan di iPhone.
- Kemudian, klik opsi "Pusat Kontrol" atau “Control Center”.
- Kemudian, pada bagian “More Control”, cari opsi “Screen Recording” atau “Perekaman Layar”.
- Selanjutnya, klik ikon tambah berwarna hijau pada opsi "Perekaman Layar".
- Opsi “Screen Recording” bakal ditambahkan ke bagian “Included Control” sebagai pertanda bahwa fitur screen record iPhone telah ditambahkan di layar Control Center atau Pusat Kontrol dan bisa digunakan.
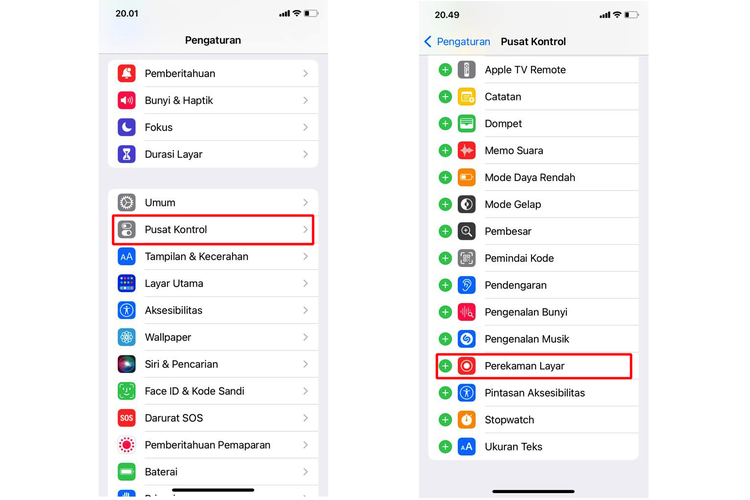 Ilustrasi cara mengaktifkan screen record iPhone
Ilustrasi cara mengaktifkan screen record iPhoneCukup mudah bukan cara mengaktifkan perekaman layar di iPhone? Itulah penjelasan mengenai cara mengaktifkan perekaman layar di iPhone dengan mudah dan praktis melalui menu pengaturan Control Center.
Setelah fitur screen record ditambahkan di layar Control Center, pengguna bisa mulai memakainya untuk merekam layar iPhone. Adapun penjelasan cara merekam layar iPhone adalah sebagai berikut.
Baca juga: 2 Cara Mengaktifkan Mode Jangan Ganggu di HP Android dan iPhone, Mudah
Cara screen record di iPhone
Cara merekam layar iPhone itu cukup mudah. Ada beberapa cara yang bisa dilakukan untuk merekam layar di iPhone. Perlu diketahui, screen record iPhone tak hanya bisa merekam tampilan layar, tetapi juga suara.
Pengguna bisa screen record iPhone dengan suara yang muncul secara internal dari dalam perangkat dan eksternal dari luar perangkat. Untuk lebih lengkapnya, berikut adalah beberapa cara merekam layar iPhone.
1. Cara merekam layar iPhone “biasa”
Cara yang pertama ini adalah cara merekam layar iPhone “biasa” atau tanpa ikut memuat suara. Adapun cara merekam layar iPhone tanpa suara ini adalah sebagai berikut:
- Buka layar Control Center iPhone dengan menggulir layar bagian atas sisi kiri, ke bawah.
- Setelah layar Control Center iPhone terbuka, klik tombol screen record yang berbentuk lingkaran.
- Kemudian, perekaman layar bakal mulai berjalan dalam tiga detik.
- Setelah berjalan, pengguna bisa menutup layar Control Center dan mulai merekam layar iPhone.
- Screen record yang aktif bakal ditandai dengan munculnya ikon warna merah yang berada di pojok kiri atas layar iPhone.
- Jika sudah selesai merekam layar, pengguna bisa klik ikon screen record untuk menghentikan perekaman dan menyimpannya ke galeri.
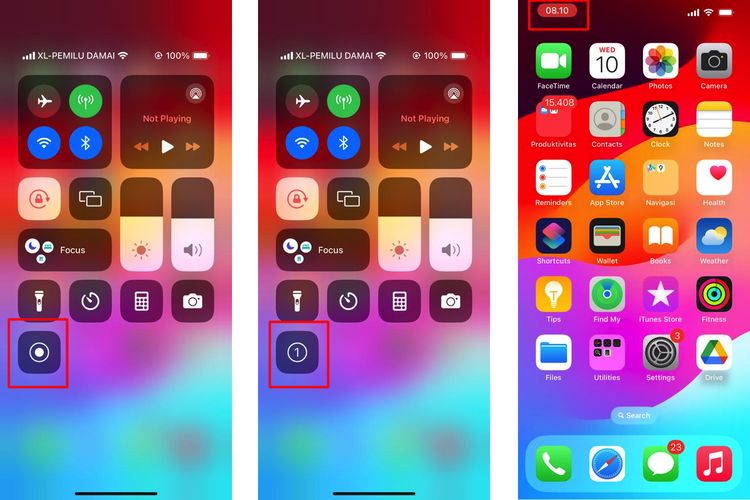 Ilustrasi cara merekam layar iPhone tanpa suara.
Ilustrasi cara merekam layar iPhone tanpa suara.