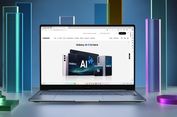7 Tips Menggunakan Aneka Fitur Samsung Galaxy Z Flip 5 Lebih Mudah lewat Flex Window

BANDUNG, KOMPAS.com - Smartphone layar lipat Samsung Galaxy Z Flip 5 resmi diluncurkan di pasar Indonesia pada Agustus lalu.
Ponsel ini datang dengan sederet peningkatan dari pendahulunya, Galaxy Z Flip 4. Salah satunya adalah sektor layar depan (cover screen) alias Flex Window, yang diperluas dari 1,9 inci menjadi 3,4 inci.
Karena lebih luas, layar ini pun lebih fungsional. Banyak fitur yang bisa diakses dengan lebih mudah lewat Flex Window ini, tanpa perlu repot membuka layar utama.
Berikut tips mengoperasikan beberapa fitur di Samsung Z Flip 5 lebih mudah lewat Flex Window, sebagaimana dicoba KompasTekno secara langsung dalam acara "Join The Flip Side Trip with Galaxy Z Fold55 | Z Flip5" yang digelar di Bandung, Selasa (5/9/2023).
Baca juga: Trik Rahasia Pasang Lebih Banyak Aplikasi di Layar Depan Samsung Galaxy Z Flip 5
1. Ketuk dua kali untuk aktifkan layar
 Pengguna bisa mengetuk Flex Window sebanyak dua kali untuk mengaktifkan layar.
Pengguna bisa mengetuk Flex Window sebanyak dua kali untuk mengaktifkan layar.Tips yang pertama adalah mengetuk Flex Window sebanyak dua kali untuk mengaktifkan layar Samsung Z Flip 5. Hal yang sama juga dapat dipraktikkan untuk menonaktifkan Flex Window tersebut.
Dengan menggunakan "jalan pintas" ini, pengguna tidak perlu melulu menekan tombol power pada bagian kanan ponsel, bila ingin mengaktifkan layar depan itu.
2. Membuka kamera
 Membuka aplikasi kamera lebih mudah lewat Flex Window Samsung Galaxy Z Flip 5.
Membuka aplikasi kamera lebih mudah lewat Flex Window Samsung Galaxy Z Flip 5.Selain untuk "membangunkan layar", pengguna juga bisa membuka aplikasi kamera lebih mudah lewat Flex Window. Cukup ketuk ikon kamera yang muncul ketika layar depan diaktifkan, kemudian menariknya (drag) ke arah atas atau kiri.
Begitu diaktifkan, pengguna dapat swipe (usap) dari tengah ke kanan untuk berpindah ke mode foto "Portrait" atau swipe dari tengah ke kiri untuk merekam video.
Ada pula tombol drop down di kanan atas yang mencakup sejumlah opsi, mulai dari timer hingga rasio pengambilan gambar.
Baca juga: Trade In Samsung Galaxy Z Flip 5-Fold 5 Bisa Pakai 3 HP Android dan iPhone Bekas
3. Membuka notifikasi
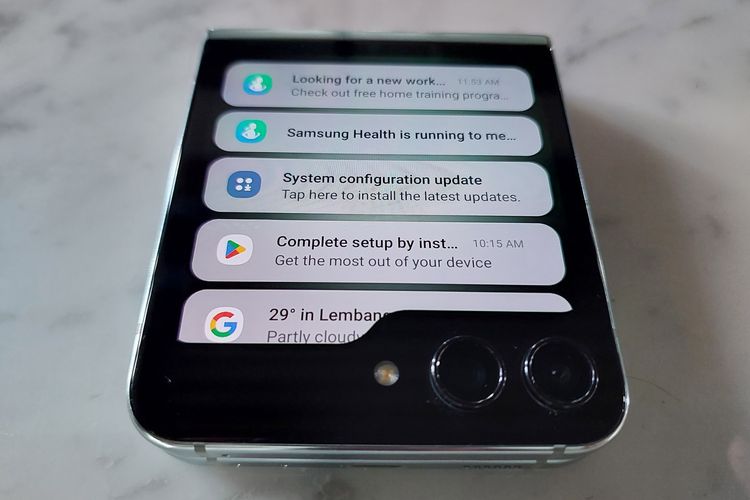 Tak perlu membuka layar utama, pengguna bisa mengecek dan menyortir notifikasi lewat Flex Window.
Tak perlu membuka layar utama, pengguna bisa mengecek dan menyortir notifikasi lewat Flex Window.Pengguna bisa mengintip sejumlah notifikasi yang masuk di Samsung Z Flip 5. Misalnya saja notifikasi terkait selesainya proses download aplikasi.
Caranya, cukup ketuk layar dua kali untuk mengaktifkan Flex Window, kemudian lakukan swipe dari tengah ke kiri. Swipe masing-masing notifikasi untuk menghapusnya, atau pilih menu "Clear" pada bagian kanan bawah layar, untuk menghapus semua notifikasi.
4. Membuka widget dan aplikasi
 Pengguna juga bisa membuka widget dan aplikasi di Flex Window Samsung Z Flip 5.
Pengguna juga bisa membuka widget dan aplikasi di Flex Window Samsung Z Flip 5.Sejumlah aplikasi dan widget Samsung Galaxy Z Flip 5 dapat diakses, tanpa menggunakan layar utama smartphone. Hal ini bisa dilakukan dengan mengaktifkan Flex Window terlebih dahulu, lalu melakukan swipe dari tengah ke kiri.
"Bila melakukan swipe dari tengah ke kiri, pengguna bisa melihat widget. Ada sepuluh widget yang bisa digunakan," kata Verry Octavianus selaku MX Product Marketing Senior Manager, Samsung Electronics Indonesia.
Untuk menambah lebih banyak aplikasi, pengguna bisa membuka menu "Settings" > "Advanced Features" > "Labs", kemudian aktifkan opsi "Apps allowed on cover screen" (Aplikasi dapat dipasang di layar sekunder), dan pilih aplikasi yang ingin dipasang di layar sekunder.
Akan tetapi, hanya ada lima aplikasi yang didukung dan dapat dipasang di layar sekunder, yakni Netflix, Google Maps, Messages, YouTube, dan Spotify.
Baca juga: 4 Keunggulan Samsung Galaxy Z Flip 5, Cover Screen Besar dan Engsel Rapat
Bila ingin menambahkan aplikasi lainnya yang tidak didukung ke layar sekunder, pengguna mesti membuka toko aplikasi untuk ekosistem Samsung Galaxy, yaitu "Galaxy Store".
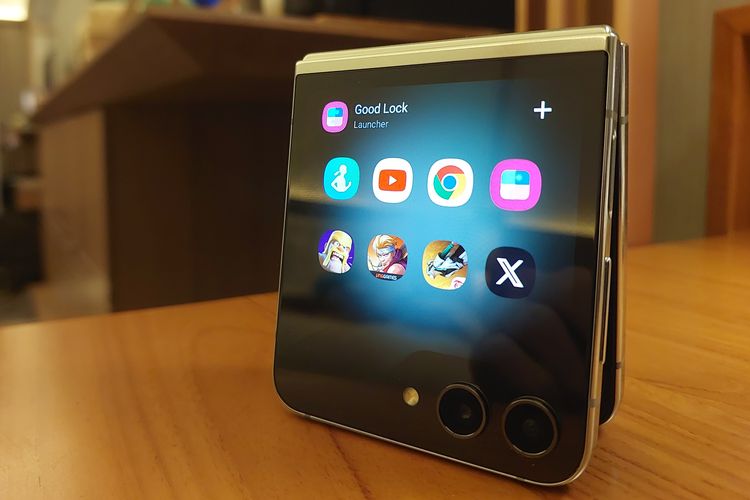 Pengguna bisa menggunakan Good Lock untuk menambahkan lebih banyak aplikasi di layar sekunder Samsung Galaxy Z Flip 5
Pengguna bisa menggunakan Good Lock untuk menambahkan lebih banyak aplikasi di layar sekunder Samsung Galaxy Z Flip 5Berikutnya, unduh dan buka aplikasi bernama "Good Lock", pilih opsi "Life Up", install "MultiStar", lalu buka menu "I Love Galaxy Foldable".
Terakhir, pilih "Launcher Widget" untuk menentukan daftar aplikasi yang ingin dipasang di layar sekunder Samsung Z Flip 5, misalnya X Twitter.
5. Mengaktifkan Wi-Fi dan mengatur tingkat kecerahan layar
 Lewat Flex Window, pengguna juga bisa mengaktifkan Wi-Fi dan mengatur tingkat kecerahan lebih mudah.
Lewat Flex Window, pengguna juga bisa mengaktifkan Wi-Fi dan mengatur tingkat kecerahan lebih mudah.Tips Flex Windows Samsung Z Flip 5 berikutnya adalah mengatur berbagai opsi, mulai dari koneksi Wi-Fi yang ingin digunakan, atau mengatur tingkat kecerahan (brightness) layar.
Pengguna dapat melakukan hal tersebut dengan menyalakan layar sekunder, kemudian swipe dari atas ke bawah. Selain Wi-Fi dan brightness, pengguna juga dapat mengakses pengaturan suara, mode "Airplane", senter, screen recorder, dan mode "Sleep".
6. Mengganti desain layar depan
 Desain Flex Window bisa diubah dengan cara yang lebih mudah.
Desain Flex Window bisa diubah dengan cara yang lebih mudah.Bosan dengan tampilan layar depan Anda? Pengguna bisa langsung menggantinya dengan mengaktifkan Flex Window terlebih dahulu, lalu menahan (hold) bagian tengah layar tersebut.
Nantinya, pengguna bakal melihat variasi tema dengan gaya berbeda. Pilih tema yang diinginkan dengan melakukan swipe ke bawah atau ke atas, kemudian konfirmasi pilihan dengan mengetuk salah satu tema.
Menariknya, tema ini bisa dirancang lebih lanjut dengan membuka layar utama, sebelum pengguna mengonfirmasi pilihan tema. Ada berbagai bagian yang bisa diubah, seperti letak dan font tanggal.
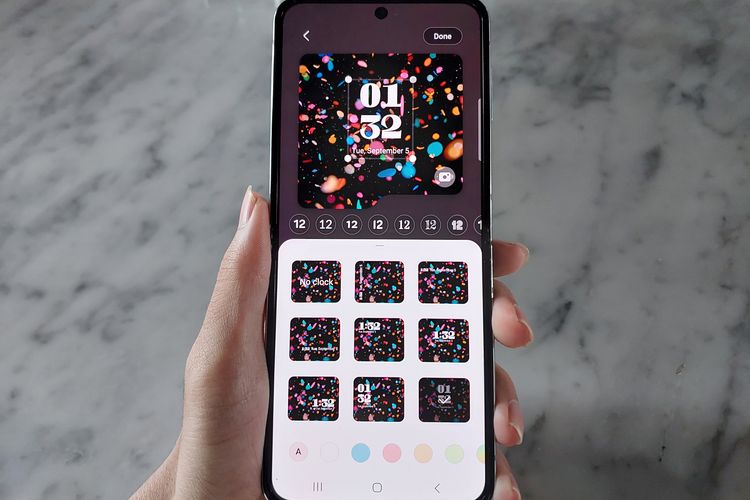 Pengguna bisa memodifikasi tampilan layar depan Samsung Galaxy Z flip 5.
Pengguna bisa memodifikasi tampilan layar depan Samsung Galaxy Z flip 5.Bahkan, pengguna juga bisa mengganti ikon kamera dengan fitur lain, contohnya saja senter, kalender, cuaca, dan alarm. Tentukan pilihan, lalu ketuk "Done" untuk mengonfirmasi.
Modifikasi bagian layar depan ini juga bisa dilakukan lewat menu "Settings" dan "Cover Screen".
Baca juga: Samsung Galaxy Z Flip 5 Resmi Diumumkan di Indonesia, Harga Mulai Rp 16 Juta
7. Melihat koleksi widget
 Pengguna juga bisa melihat koleksi widget yang dimiliki lewat Flex Window.
Pengguna juga bisa melihat koleksi widget yang dimiliki lewat Flex Window.Pengguna bisa melihat koleksi widget apa saja yang sudah terpasang di Flex Window Samsung Z Flip 5 dengan melakukan gestur mencubit layar, seolah-olah sedang memperkecil sebuah gambar (zoom in).
Untuk menghapus widget yang dimiliki, tahan (hold) bagian tengah layar, kemudian swipe dari tengah ke kiri, dan ketuk tombol minus (-) yang terletak di sebelah kanan atas masing-masing widget.
Widget bisa ditambahkan lagi atau diubah urutannya, lewat menu "Settings" > "Cover Screen" > "Widgets". Pilih widget yang ingin digunakan dan yang tidak ingin dimunculkan.
Simak breaking news dan berita pilihan kami langsung di ponselmu. Pilih saluran andalanmu akses berita Kompas.com WhatsApp Channel : https://www.whatsapp.com/channel/0029VaFPbedBPzjZrk13HO3D. Pastikan kamu sudah install aplikasi WhatsApp ya.-
![]()
Daftar Harga Tukar Tambah iPhone dengan Galaxy Z Fold 5 atau Z Flip 5
-
![]()
Daftar HP Android Bekas yang Bisa Ditukar Tambah dengan Galaxy Z Flip 5 dan Z Fold 5
-
![]()
Samsung Galaxy Z Flip 5 dan Z Fold 5 Lebih Laris Dibanding Pendahulunya
-
![]()
Unboxing dan Menjajal Samsung Galaxy Z Flip 5, Ringkas dan Nyaman Digenggam