2 Cara Rekam Google Meet saat Rapat Tanpa Langganan Premium
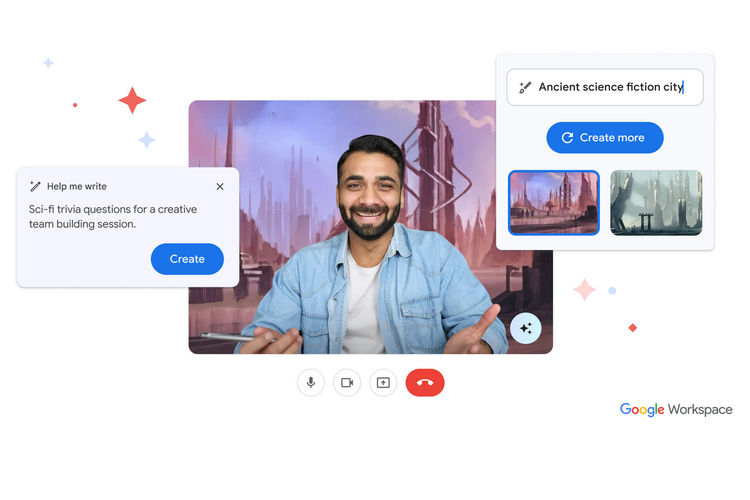
KOMPAS.com - Sebagian pengguna kini umumnya kerap menggunakan platform meeting online seperti Google Meet. Saat rapat menggunakan Google Meet, tak jarang sebagian pengguna ingin merekam percakapan atau pertemuan online yang dilakukan di Google Meet.
Namun fitur recording atau rekaman di Google Meet sendiri hanya dapat diakses pengguna dengan langganan premium. Pengguna yang menggunakan Google Meet gratis tidak dapat menggunakan fitur rekaman Google Meet.
Kendati demikian, Anda bisa menggunakan aplikasi screen recorder tambahan. Salah satnya menggunakan aplikasi rekam layar bawaan dari laptop maupun ekstensi screen recorder dari Google Chrome.
Lantas bagaimana cara merekam Google Meet saat rapat tanpa langganan premium? Selengkapnya berikut ini tutorialnya.
Baca juga: Cara Mengatasi Background Google Meet Terbalik
Cara rekam Google Meet dengan screen recorder via MacBook
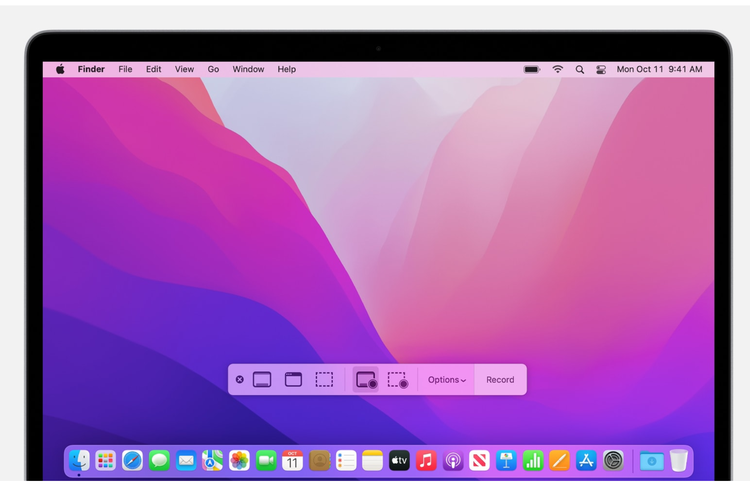 Ilustrasi cara rekam layar di MacBook
Ilustrasi cara rekam layar di MacBook Bagi pengguna MacBook, Anda bisa merekam layar dengan shortcut Command + Shift + 5. Ini akan menampilkan toolbar "Tangkapan Layar" yang menawarkan berbagai opsi. Untuk merekam layar:
- Rekam seluruh layar: Klik tombol berbentuk titik di sebelah kiri tombol "Rekam".
- Rekam bagian layar: Klik tombol berbentuk persegi panjang di sebelah kiri tombol "Rekam". Kemudian, drag kursor Anda untuk memilih area yang ingin direkam.
Cara rekam Google Meet dengan aplikasi QuickTime Player
- Buka QuickTime Player.
- Klik menu File dan pilih Rekaman Layar Baru.
- Ini akan menampilkan toolbar Screenshot. Anda akan melihat opsi untuk “Rekam Seluruh Layar” atau “Rekam Bagian yang Dipilih”
- Sebelum merekam, Anda dapat mengeklik panah di samping tombol Rekam untuk mengubah pengaturan seperti, mikrofon dan mengatur lokasi penyimpanan rekaman
- Setelah Anda memilih area perekaman dan menyesuaikan pengaturan (jika perlu), klik tombol Rekam.
- Untuk merekam seluruh layar, cukup klik di mana saja pada layar Anda.
- Untuk merekam bagian yang dipilih, seret kursor Anda untuk membuat tenda di sekitar area yang ingin Anda ambil, lalu klik di dalam pilihan tersebut.
- Untuk berhenti merekam, klik tombol Hentikan di bar menu di bagian atas layar Anda.
- Anda juga dapat menggunakan pintasan keyboard Command + Control + Esc.
- QuickTime Player akan secara otomatis membuka rekaman layar Anda.
Cara rekam Google Meet dengan ekstensi Screen Recorder di Google Chrome
- Unduh ekstensi Screen Recorder di tautan berikut ini
- Pilih “Add to Chrome”
- Klik “Add Extension”
- Selanjutnya buka Google Meeting
- Setelah rapat dimulai klik extension yang sudah terpasang
- Klik extension tersebut dan pilih “Rekam”
Baca juga: Bertanya di Google Meet Kini Tinggal Angkat Tangan, Tak Perlu Tekan Tombol
Itulah cara merekam Google Meet saat rapat tanpa langganan premium. Selamat mencoba.
Dapatkan update berita teknologi dan gadget pilihan setiap hari. Mari bergabung di Kanal WhatsApp KompasTekno.
Caranya klik link https://whatsapp.com/channel/0029VaCVYKk89ine5YSjZh1a. Anda harus install aplikasi WhatsApp terlebih dulu di ponsel.
Simak breaking news dan berita pilihan kami langsung di ponselmu. Pilih saluran andalanmu akses berita Kompas.com WhatsApp Channel : https://www.whatsapp.com/channel/0029VaFPbedBPzjZrk13HO3D. Pastikan kamu sudah install aplikasi WhatsApp ya.

































































