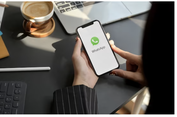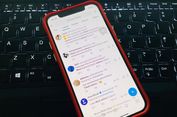3 Cara Mengembalikan File yang Terhapus di Mac dengan Mudah

KOMPAS.com - Cara mengembalikan file di dekstop Apple Mac bisa dilakukan tanpa harus menggunakan aplikasi tambahan. Sebagian pengguna Mac, kadang bisa saja tidak sengaja menghapus file atau dokumen penting dari Hard Drive atau penyimpanan perangkatnya.
Ketidaksengajaan itu bisa disebakan karena pengguna mungkin tidak awas dalam memilah dan memilih file untuk dihapus. Akibatnya mungkin pengguna bakal kebingungan saat hendak mencari file yang terhapus itu.
Baca juga: Cara Melihat Password WiFi di Mac lewat Keychain Access
File yang terhapus di Mac pada dasarnya tidak langsung hilang begitu saja dari perangkat. Setelah menghapus file di Mac, pengguna masih bisa mengembalikan atau memulihkannya. Selengkapnya, simak cara mengembalikan file yang terhapus di Mac, sebagai berikut:
Memulihkan file yang terhapus lewat folder Trash
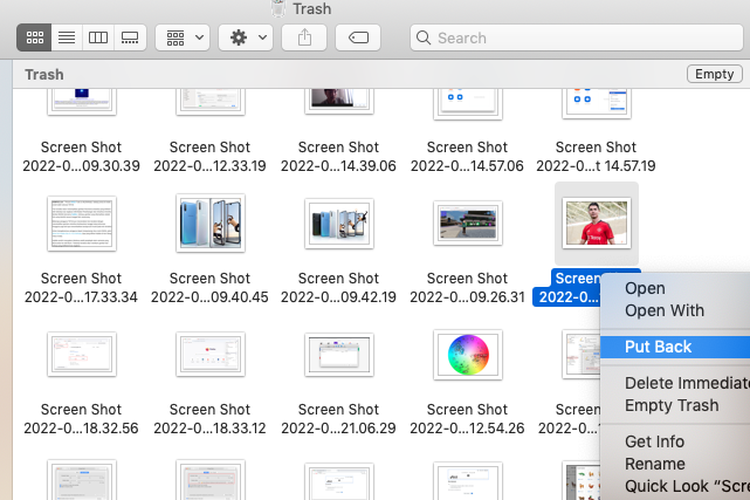 Ilustrasi cara memulihkan file yang terhapus di Mac
Ilustrasi cara memulihkan file yang terhapus di MacSaat Anda menghapus file dari penyimpanan Mac, file tersebut sebenarnya tidak hilang begitu saja dari perangkat, melainkan bakal berpindah dulu ke folder Trash atau sampah.
Anda masih bisa mengembalikan file yang terhapus di Mac dengan mengakses folder Trash. Caranya, klik ikon tempat sampah yang berada di bar layar home Mac. Setelah folder Trash terbuka, cari file yang telah Anda hapus.
Kemudian, klik kanan pada file tersebut dan pilih opsi "Put Back". Dengan memilih opsi itu, file tersebut bakal balik lagi ke folder tempat asalnya sebelum dihapus.
Memulihkan file yang terhapus dengan fitur Undo
Cara mengembalikan file yang terhapus di Mac bisa juga dilakukan dengan memanfaatkan fitur Undo. Fitur ini secara umum memiliki fungsi untuk membatalkan perintah yang diberikan perangkat.
Fitur Undo bisa dipakai untuk memulihkan file yang terhapus di Mac, asalkan Anda belum melakukan atau menambahkan perintah baru di perangkat. Cara ini sangat cocok dilakukan sesaat setelah menghapus file dari penyimpanan Mac.
Jadi setelah klik opsi "delete" pada file di penyimpanan Mac, kemudian Anda merasa ada file yang tidak seharusnya dihapus, Anda bisa langsung klik tombol "Command" dan "Z" (Command+Z) untuk mengaktifkan fitur Undo.
File yang tadinya sudah terhapus dan berpindah ke folder Trash, bakal langsung otomatis kembali ke folder penyimpanan sebelumnya, setelah menggunakan fitur Undo.
Memulihkan file yang terhapus dari Flash Drive
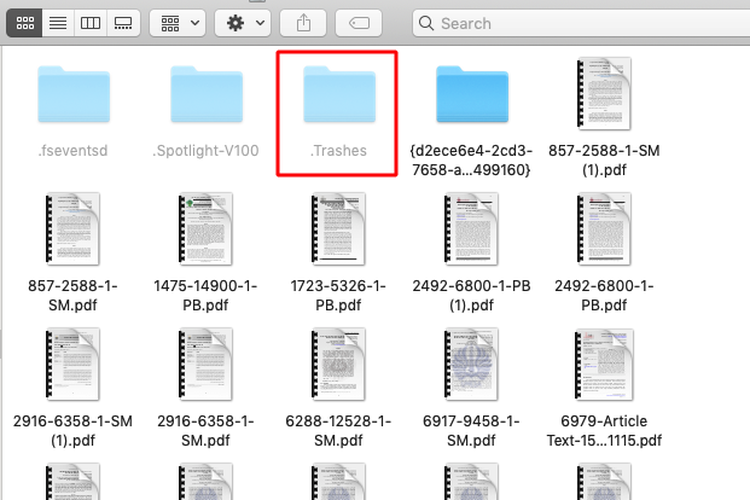 Ilustrasi cara memulihkan file yang terhapus di Mac
Ilustrasi cara memulihkan file yang terhapus di MacSaat menghubungkan perangkat penyimpanan eksternal seperti Flash Drive ke Mac, lalu menghapus file di dalamnya, Anda juga masih bisa memulihan file yang terhapus tersebut. Meskipun Anda telah menghapus file itu dari folder Trash yang ada di Mac.
Setiap Flash Drive punya folder khusus tersembunyi berisi kumpulan file yang telah dihapus oleh pengguna. Mengembalikan file yang terhapus bisa dilakukan dengan mengakses folder Trash tersembunyi di Flash Drive.
Baca juga: Cara Menonaktifkan Sleep Mode di Mac dengan Mudah
Caranya, hubungkan Flash Drive sebagai tempat penyimpanan file yang telah Anda hapus sebelumnya ke Mac. Buka Flash Drive tersebut di menu Finder, lalu klik tombol "Command", "Shift", dan "." (Command+Shift+.) secara bersamaan.
Selanjutnya, bakal muncul folder tersembunyi dengan nama ".Trashes". Lalu buka folder tersebut dan pilih folder "Trash". Cari file yang terhapus dari Flash Drive, selanjutnya kanan pada file itu dan pilih opsi "Copy".
Kemudian, klik opsi "Paste" pada folder tujuan yang diinginkan untuk memulihkan file tersebut. Cara ini hanya berlaku untuk file yang terhapus dari Flash Drive atau perangkat penyimpanan eksternal lainnya.
Melihat dari tiga cara di atas, dapat diketahui bahwa mengembalikan file yang terhapus di Mac bisa dilakukan dengan mudah. Syaratnya, file tersebut belum dihapus secara permanen dari folder Trash, baik yang ada di Mac maupun Flash Drive.
Di sisi lain, sebenarnya ada cara lain untuk mengembalikan file yang terhapus secara permanen. Namun, cara ini cukup rumit dan memakan biaya karena harus menggunakan aplikasi pihak ketiga yang biasanya berbayar.
Sebagaimana dilansir HowtoGeek, pengguna bisa memulihkan file yang telah terhapus secara permanen dengan memanfaatkan fitur dari aplikasi pihak ketiga seperti aplikasi Disk Drill.
File yang terhapus secara permanen dari folder Trash sebenarnya masih tersimpan datanya di Hard Drive. Data dari file itu bakal hilang secara total apabila terdapat penambahan file baru di Hard Drive.
Aplikasi Disk Dril itu punya fitur yang bisa membaca data file di Hard Drive secara langsung, tanpa harus ditampilkan sistem operasi dulu. Aplikasi bakal memindai file apa saja yang ada di Hard Drive dan terdapat opsi untuk mengembalikannya.
Jadi, walaupun Anda telah menghapus file tersebut dari folder Trash secara permanen, aplikasi Disk Drill bakal bisa menampilkan file yang terhapus, selama belum ada tindakan penambahan file baru di Hard drive.
Menggunakan fitur yang ada di aplikasi pihak ketiga seperti itu memang cukup efektif, namun sayang kebanyakan dari aplikasi tersebut memerlukan biaya pembelian, supaya bisa mengakses fitur untuk memulihkan file yang terhapus secara permanen.
Sebagai contoh, aplikasi Disk Drill dengan akses penuh ke semua fitur, termasuk fitur pemulihan, dipatok dengan harga sekitar Rp1 juta. Dengan demikian, agar tidak kehilangan file penting di Mac, kiranya perlu untuk rutin mencadangkan data.
Ada banyak platform yang bisa digunakan untuk mencadangkan data, misal yang berbasis Cloud ada Google Drive. Selain itu, Anda juga bisa memanfaatkan aplikasi bawaan Mac, Time Machine yang bisa mencadangkan file di Mac secara otomatis.
Baca juga: Cara Menggabungkan File PDF di Mac Tanpa Aplikasi Tambahan
Time Machine memungkinkan Anda membuat perangkat penyimpanan eksternal menjadi tempat untuk mencadangkan data di Mac secara otomatis.
Jadi saat perangkat penyimpanan eksternal dihubungkan ke Mac, Time Machine bakal membuat pencadangan otomatis pada file yang ada di Mac ke perangkat penyimpanan eksternal.
Agar perangkat penyimpanan eksternal bisa digunakan untuk tempat pencadangan file Mac, Anda perlu mengaktifkan Time Machine di menu "System Preference", lalu melakukan sinkronisasi perangkat penyimpanan ekternal dengan Mac.
Dalam menjajal cara di atas, KompasTekno menggunakan laptop Macbook dengan versi sistem operasi MacOS Mojave. Beda versi sistem operasi, mungkin bakal beda juga letak opsinya. Itulah cara mengembalikan file yang terhapus di Mac, semoga bermanfaat.
Simak breaking news dan berita pilihan kami langsung di ponselmu. Pilih saluran andalanmu akses berita Kompas.com WhatsApp Channel : https://www.whatsapp.com/channel/0029VaFPbedBPzjZrk13HO3D. Pastikan kamu sudah install aplikasi WhatsApp ya.