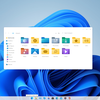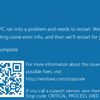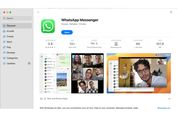Daftar Tombol Shortcut di Windows 10 Lengkap

KOMPAS.com - Shortcut adalah kombinasi tombol keyboard yang bisa ditekan bersamaan untuk menjalankan fungsi tertentu di komputer. Pintasan semacam ini sering kali lebih cepat ketimbang membuka menu dengan mouse yang membutuhkan beberapa kali klik.
Windows 10 sebagai salah satu sistem operasi terpopuler pun mendukung aneka shortcut, mulai dari umum seperti salin dan tempelkan (copy-paste) hingga pintasan di command prompt dan pintasan yang hanya bisa dijalankan dengan tombol Windows di keyboard.
Baca juga: Daftar Tombol Shortcut di Zoom agar Rapat Lebih Mudah
Berikut ini daftar lengkap shortcut yang bisa berguna untuk mempermudah dan mempercepat pengoperasian komputer sehari-hari, sebagaimana dihimpun KompasTekno dari Windows Central.
Shortcut penting
Setidaknya ada 25 shortcut penting yang perlu diingat pengguna karena menjalankan fungs-fungsi dasar yang sering dipakai, baik di Windows maupun aplikasi lain mulai dari word processor hingga tool penyuntingan foto.
| Keyboard Shortcut | Action |
| Ctrl + A | Pilih semua konten atau teks |
| Ctrl + C (atau Ctrl + Insert) | Salin item yang diseleksi ke clipboard |
| Ctrl + X | Potong item yang diseleksi ke clipboard |
| Ctrl + V | Tempel konten dari clipboard |
| Ctrl + Z | Membatalkan tindakan (Undo) |
| Ctrl + Y | Mengulangi suatu tindakan (Redo) |
| Ctrl + Shift + N | Buat folder baru di desktop atau File Explorer |
| Alt + F4 | Menutup jendela aktif. Jika tidak ada jendela aktif, maka menu shutdown akan muncul. |
| Ctrl + D (Del) | Hapus item yang dipilih ke folder Recycle Bin |
| Shift + Delete | Hapus item yang dipilih secara permanen, tanpa dimasukkan ke folder Recycle Bin |
| F2 | Ganti nama item yang dipilih |
| ESC | Tutup jendela tugas saat ini |
| Alt + Tab | Berpindah antar jendela aplikasi yang terbuka |
| PrtScn | Ambil tangkapan layar (screenshot) dan simpan di clipboard |
| Windows key + I | Buka aplikasi Pengaturan (settings) |
| Windows key + E | Buka File Explorer |
| Windows key + A | Buka Action Center |
| Windows key + D | Menampilkan dan menyembunyikan desktop |
| Windows key + L | Mengunci komputer |
| Windows key + V | Buka tempat clipboard |
| Windows key + titik (.) atau titik koma (;) | Buka panel emoji |
| Windows key + PrtScn | Melakukan screenshot layar penuh, hasil disimpan pada folder "Screenshot" |
| Windows key + Shift + S | Melakukan screenshot sebagian layar dengan alat Snip & Sketch |
| Windows key + Left | Membuat jendela bergeser ke arah kiri (mode split screen) |
| Windows key + Right | Membuat jendela bergeser ke arah kanan (mode split screen) |
Shortcut desktop
Pengguna Windows 10 bisa menggunakan tombol pintasan keyboard ini untuk membuka, menutup, dan menyelesaikan tugas tertentu dengan lebih cepat di seluruh antarmuka desktop, termasuk di menu Mulai, taskbar, settings, dan lainnya.
| Keyboard Shortcut | Action |
| Windows key (atau Ctrl + Esc) | Buka menu Start |
| Ctrl + tombol panah | Ubah ukuran menu Start |
| Ctrl + Shift + Esc | Buka Task Manager |
| Ctrl + Shift | Beralih tata letak keyboard |
| Alt + F4 | Tutup jendela aktif |
|
Ctrl + F5 (atauCtrl + R) |
Segarkan (refresh) jendela saat ini |
| Ctrl + Alt + Tab | Lihat aplikasi yang terbuka |
| Ctrl + Tombol panah (untuk memilih) + Tombol Spasi | Pilih beberapa item di desktop atau File Explorer |
| Alt + Huruf yang digarisbawahi | Menjalankan perintah untuk huruf yang digarisbawahi di aplikasi |
| Alt + Tab | Beralih di antara aplikasi yang terbuka |
| Alt + Tombol panah kiri | Go back (kembali) |
| Alt + Tombol panah kanan | Go forward (maju) |
| Alt + Page Up | Pindah satu layar ke atas |
| Alt + Page down | Pindah satu layar ke bawah |
| Alt + Esc | beralih di antara jendela yang terbuka sesuai urutan pertama kali dibuka |
| Alt + Tombol Spasi | Buka menu konteks untuk jendela aktif |
| Alt + F8 | Memperlihatkan kata sandi yang diketik saat akan login |
| Shift + Klik tombol aplikasi | Buka aplikasi dari taskbar |
| Ctrl + Shift + Klik aplikasi | Jalankan aplikasi sebagai administrator dari taskbar |
| Shift + Klik kanan aplikasi | Tampilkan menu jendela untuk aplikasi dari taskbar |
| Ctrl + Klik grup aplikasi | Siklus melalui jendela dalam grup dari taskbar |
| Shift + Klik kanan grup aplikasi | Membuka jendela grup dari taskbar, sesuai urutan jendela yang pertama kali dibuka |
| Ctrl + Tombol panah kiri | Memindahkan kursor ke awal kata sebelumnya |
| Ctrl + Tombol panah kanan | Memindahkan kursor ke awal kata berikutnya |
| Ctrl + Tombol panah atas | Memindahkan kursor ke awal paragraf sebelumnya |
| Ctrl + Tombol panah bawah | Memindahkan kursor ke awal paragraf berikutnya |
| Ctrl + Shift + tombol panah | Pilih blok teks |
| Ctrl + Spasi | Mengaktifkan atau menonaktifkan IME China |
| Shift + F10 | Buka menu konteks untuk item yang dipilih |
| F10 | Mengaktifkan bilah menu aplikasi |
| Shift + Tombol panah | Pilih beberapa item |
| Windows key + X | Buka menu Quick Link |
| Windows key + Angka (0-9) | Buka aplikasi di taskbar sesuai urutan angka |
| Windows key + T | Memilih jendela aplikasi yang ingin dibuka melalui taskbar |
| Windows key + Alt + Tombol angka (0-9) | Buka "history" dari aplikasi di taskbar sesuai urutan angka |
| Windows key + D | Menampilkan dan menyembunyikan desktop |
| Windows key + M | Minimize semua jendela |
| Windows key + Shift + M | Mengembalikan jendela yang di-minimize di desktop |
| Windows key + Home | Minimize atau menampilkan kembali semua jendela yang di minimize, kecuali jendela desktop yang sedang aktif |
| Windows key + Shift + Tombol panah atas | Meregangkan jendela desktop ke bagian atas dan bawah layar |
| Windows key + Shift + Tombol panah bawah | Memaksimalkan atau meminimalkan jendela desktop aktif secara vertikal sambil mempertahankan lebar |
| Windows key + Shift + Tombol panah kiri | Pindahkan jendela aktif ke monitor di sebelah kiri |
| Windows key + Shift + Tombol panah kanan | Pindahkan jendela aktif ke monitor di sebelah kanan |
| Windows key + Tombol panah kiri | Split screen. Memindahkan aplikasi atau jendela ke kiri |
| Windows key + Tombol panah kanan | Split screen. Memindahkan aplikasi atau jendela ke kanan |
|
Windows key + S ( atauQ) |
Buka pencarian (search) |
| Windows key + Alt + D | Buka tanggal dan waktu di taskbar |
| Windows key + Tab | Buka task view dan timeline |
| Windows key + Ctrl + D | Buat desktop virtual baru |
| Windows key + Ctrl + F4 | Tutup desktop virtual yang aktif |
| Windows key + Ctrl + Tombol panah kanan | Beralih ke desktop virtual di sebelah kanan |
| Windows key + Ctrl + Tombol panah kiri | Beralih ke desktop virtual di sebelah kiri |
| Windows key + P | Buka pengaturan "Project", bila PC terhubung dengan proyektor atau display wireless lainnya |
| Windows key + A | Buka Action Center |
| Windows key + I | Buka Settings |
| Backspace | Kembali ke homepage di settings |
Shortcut File Explorer
Di Windows 10, File Explorer menyertakan banyak pintasan keyboard untuk membantu pengguna menyelesaikan tugas lebih cepat dan efisien. Berikut daftar tombol pintasan paling berguna untuk File Explorer.
| Keyboard Shortcut | Action |
| Windows key + E | Buka File Explorer |
| Alt + D | Pilih address bar |
| Ctrl + E (atau F) | Pilih kotak pencarian (search box) |
| Ctrl + N | Buka jendela baru |
| Ctrl + W | Tutup jendela aktif |
| Ctrl + F (atau F3) | Mulai pencarian |
| Ctrl + tombol gulir | Ubah tampilan file dan folder |
| Ctrl + Shift + E | Memperluas semua folder yang ada di dalam folder di panel navigasi file explorer |
| Ctrl + Shift + N | Buat folder baru di desktop atau File Explorer |
| Ctrl + L | Fokus pada address bar |
| Ctrl + Shift + Tombol angka (1-8) | Mengubah ukuran folder |
| Alt + P | Menampilkan panel pratinjau |
| Alt + Enter | Buka pengaturan Properties untuk item yang dipilih |
| Alt + Tombol panah kanan | Lihat folder berikutnya |
| Alt + Tombol panah kiri (atau Backspace) | Lihat folder sebelumnya |
| Alt + Tombol panah atas | Kembali ke folder awal |
| F11 | Beralih mode layar penuh (full screen) di jendela aktif |
| F5 | Refresh jendela File Explorer |
| F2 | Ganti nama item yang dipilih |
| F4 | Beralih fokus ke address bar |
| F5 | Refresh tampilan File Explorer saat ini |
| F6 | Beralih melalui elemen di layar |
| Home | Gulirkan layar ke atas jendela |
| End | Gulirkan layar ke bawah jendela |
Shortcut Command Prompt
Command Prompt atau CMD masih disediakan di Windows 10 untuk menjalankan instuksi di komputer dengan perintah berbasis teks Berikut daftar tombol pintasan yang dapat digunakan di Command Prompt.
| Keyboard shortcut | Action |
| Ctrl + A | Pilih semua konten di prompt |
| Ctrl + C (atau Ctrl + Insert) | Salin item yang dipilih ke clipboard |
| Ctrl + V (atau Shift + Insert) | Tempel konten dari clipboard |
| Ctrl + M | Memulai mode tanda |
| Ctrl + Tombol panah atas | Memindahkan layar ke atas satu baris |
| Ctrl + Tombol panah bawah | Memindahkan layar ke bawah satu baris |
| Ctrl + F | Buka pencarian untuk Command Prompt |
| Tombol panah kiri atau kanan | Memindahkan kursor ke kiri atau kanan di baris saat ini |
| Tombol atas atau bawah | Memindahkan kursor ke atas atau bawah di baris saat ini |
| Page up | Pindah ke atas halaman beberapa baris sekaligus. |
| Page down | Pindah ke bawah halaman beberapa baris sekaligus. |
| Ctrl + Home | Gulirkan layar ke atas prompt |
| Ctrl + End Scroll | Gulirkan layar ke bawah prompt |
Shortcut Windows Key
Windows Key adalah tombol bergambar logo Windows yang biasanya terdapat di deretan bawah di keyboard. Ada sejumlah pintasan yang dapat dijalankan lewat kombinasi bersama tombol khusus ini.
| Keyboard Shortcut | Action |
| Windows key | Menampilkan dan menyembunyikan menu Start |
| Windows key + A | Membuka Action Center |
| Windows key + S ( atau Q) | Membuka panel pencarian |
| Windows key + D | Menampilkan dan menyembunyikan jendela aktif di desktop |
| Windows key + L | Mengunci komputer |
| Windows key + M | Minimize semua jendela |
| Windows key + B | Fokus pada area notifikasi di taskbar |
| Windows key + C | Membuka aplikasi Cortana |
| Windows key + F | Membuka aplikasi Feedback Hub |
| Windows key + G | Membuka aplikasi Game Bar |
| Windows key + Y | Mengubah input antara desktop dan Mixed Reality |
| Windows key + O | Kunci orientasi perangkat |
|
Windows key + T |
Memilih jendela aplikasi yang ingin dibuka melalui taskbar |
| Windows key + Z | Beralih input antara pengalaman desktop dan Windows Mixed Reality |
| Windows key + J | Atur fokus pada tip untuk Windows 10 bila ada |
| Windows key + H | Buka fitur dikte (dictation) dengan speech recognition |
| Windows key + E | Buka File Explorer |
| Windows key + I | Buka Settings |
| Windows key + R | Buka Run Command |
| Windows key + K | Buka pengaturan connect, untuk menyambungkan dengan perangkat audio atau display wireless |
| Windows key + X | Buka Quick Link |
| Windows key + V | Buka tempat clipboard |
| Windows key + W | Buka tempat clipboard |
| Windows key + U | Buka "ease of access" di Settings |
| Windows key + P | Buka pengaturan "Project", bila PC terhubung dengan proyektor atau display wireless lainnya |
| Windows key + Ctrl + Enter | Buka Keyboard Narator |
| Windows key + Plus (+) | Memperbesar menggunakan magnifier (kaca pembesar) |
| Windows key + Minus (-) | Memperkecil menggunakan magnifier |
| Windows key + Esc | Keluar dari magnifier |
| Windows key + Forward-garis miring (/) | Mulai konversi ulang IME |
| Windows key + Koma (,) | Mengintip desktop untuk sementara |
| Windows key + Tombol panah atas | Maximize jendela aplikasi |
| Windows key + Tombol panah bawah | Minimize jendela aplikasi |
| Windows key + Home | Minimize atau menampilkan kembali semua jendela yang di minimize, kecuali jendela desktop yang sedang aktif |
| Windows key + Shift + M | Mengembalikan jendela yang di-minimize di desktop |
| Windows key + Shift + Tombol panah atas | Meregangkan jendela desktop ke bagian atas dan bawah layar |
| Windows key + Shift + Tombol panah bawah | Memaksimalkan atau meminimalkan jendela desktop aktif secara vertikal sambil mempertahankan lebar |
| Windows key + Shift + Tombol panah kiri | Pindahkan jendela aktif ke monitor di sebelah kiri |
| Windows key + Shift + Tombol panah kanan | Pindahkan jendela aktif ke monitor di sebelah kanan |
| Windows key + Tombol panah kiri | Split screen. Memindahkan aplikasi atau jendela ke kiri |
| Windows key + Tombol panah kanan | Split screen. Memindahkan aplikasi atau jendela ke kanan |
| Windows key + Tombol angka (0-9) | Buka aplikasi di taskbar sesuai urutan angka |
| Windows key + Shift +Tombol angka (0-9) | Buka aplikasi lain di taskbar sesuai urutan angka |
| Windows key + Ctrl +Tombol angka (0-9) | Beralih ke jendela aktif terakhir aplikasi di taskbar sesuai urutan angka |
| Windows key + Alt +Tombol angka (0-9) | Buka "history" dari aplikasi di taskbar sesuai urutan angka |
| Windows key + Ctrl + Shift +Tombol angka (0-9) | Buka instance lain sebagai administrator aplikasi di taskbar sesuai urutan angka |
| Windows key + Ctrl + Tombol Spasi | Mengubah opsi input yang dipilih sebelumnya |
| Windows key + Tombol Spasi | Mengubah tata letak keyboard dan bahasa input |
| Windows key + Tab | Buka task view dan timeline |
| Windows key + Ctrl + D | Buat desktop virtual |
| Windows key + Ctrl + F4 | Tutup desktop virtual yang aktif |
| Windows key + Ctrl + Tombol panah kanan | Beralih ke desktop virtual di sebelah kanan |
| Windows key + Ctrl + Tombol panah kiri | Beralih ke desktop virtual di sebelah kiri |
| Windows key + Ctrl + Shift + B | Membangunkan perangkat saat layar hitam atau kosong (black screen) |
| Windows key + PrtScn | Melakukan screenshot layar penuh, hasil disimpan pada folder "Screenshot" |
| Windows key + Shift + S | Melakukan screnshot sebagian layar dengan alat Snip & Sketch |
| Windows key + Shift + V | Buka notifikasi |
| Windows key + Ctrl + F | Buka pencarian perangkat di jaringan domain |
| Windows key + Ctrl + Q | Buka Quick Assist |
| Windows key + Alt + D | Buka tanggal dan waktu di taskbar |
| Windows key + titik (.) atau titik koma (;) | Buka panel emoji |
| Windows key + Pause | Tampilkan kotak dialog System Properties |
Ternyata ada banyak pintasan yang bisa digunakan di Windows 10. Shortcut mana saja yang menjadi andalan Anda?
Baca juga: Daftar Tombol Shortcut untuk Menonton YouTube
Selain di Windows 10, aneka shortcut juga tersedia di beberapa sistem operasi terdahulu, yakni Windows 8.1 dan Windows 7. Daftarnya bisa dilihat di situs Microsoft di tautan berikut.