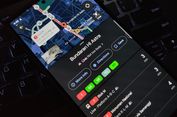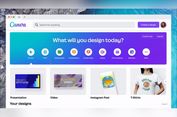10 Cara Mengatasi WiFi Terhubung tapi Tidak Bisa Akses Internet di Laptop

KOMPAS.com - Pengguna kiranya perlu mengetahui cara mengatasi WiFi terhubung tapi tidak ada internet di laptop. Dalam kondisi tertentu, laptop bisa terhubung dengan WiFi secara lancar, tetapi tidak dapat dipakai mengakses internet.
Normalnya, saat laptop sudah terhubung atau connect WiFi, pengguna bisa memakainya untuk mengakses internet. Ketika masalah WiFi tersambung tapi tidak bisa internetan di laptop terjadi, pengguna mungkin bakal kerepotan.
Baca juga: 11 Cara Memperkuat Sinyal WiFi dengan Mudah agar Internetan Lancar
Pasalnya, pengguna jadi tidak bisa mengakses internet di laptop, padahal posisinya sudah connect WiFi. Lantas, kenapa WiFi tersambung tapi tidak bisa internetan di laptop? Selengkapnya, berikut adalah penyebab WiFi tersambung tapi tidak bisa internetan di laptop.
Penyebab WiFi tersambung tapi tidak bisa internetan di laptop
Ada banyak penyebab WiFi tersambung tapi tidak bisa internetan di laptop. Salah satu penyebab yang paling umum adalah terdapat gangguan pada sistem router sebagai perangkat untuk membagikan WiFi.
Kemudian, penyebab WiFi tersambung tapi tidak bisa internetan di laptop juga bisa ditimbulkan karena gangguan yang terdapat pada sistem laptop itu sendiri.
Selain itu, penyebabnya juga bisa datang dari gangguan pada penyedia layanan internet atau Internet Service Provider (ISP). Itulah beberapa penyebab WiFi tersambung tapi tidak bisa internetan di laptop.
Lantas, bagaimana cara mengatasi WiFi tersambung tapi tidak bisa internetan di laptop? Jika tertarik untuk mengetahui lebih lanjut, silakan simak penjelasan di bawah ini mengenai cara mengatasi WiFi terhubung tapi tidak ada internet di laptop.
Cara mengatasi WiFi terhubung tapi tidak ada internet di laptop
Ada beberapa cara mengatasi WiFi terhubung tapi tidak bisa akses internet di laptop. Adapun cara umum yang dapat dilakukan adalah dengan restart router. Cara ini dilakukan untuk menyegarkan kembali sistem perangkat router yang mengalami gangguan.
Kemudian, pengguna juga bisa memilih channel WiFi yang tidak ramai, sehingga dapat mengakses internet di laptop dengan lancar. Adapun beberapa cara mengatasi WiFi terhubung tapi tidak bisa akses internet di laptop adalah sebagai berikut.
1. Matikan dan hubungkan kembali WiFi pada laptop
Cara mengatasi WiFi terhubung tapi tidak bisa internetan di laptop yang pertama adalah dengan mematikan dan menghubungkan kembali WiFi pada laptop. Tindakan ini dapat menyegarkan kembali sistem yang terganggu saat proses menghubungkan WiFi dan laptop.
Pengguna bisa mematikan sejenak sambungan WiFi yang ada di laptop. Kemudian, tunggu beberapa saat, lalu aktifkan kembali koneksi WiFi pada laptop. Setelah itu, coba lagi untuk menghubungkan laptop dengan WiFi dari perangkat router.
2. Restart router
Berikutnya, pengguna bisa mencoba untuk restart router. Caranya, matikan router dengan menekan tombol power, yang biasanya berada di bagian punggung perangkat. Setelah itu, tunggu beberapa saat, kurang lebih 30 detik, lalu nyalakan kembali.
Setelah lampu indikator perangkat nyala, tunggu beberapa saat, biasanya perlu waktu sekitar 1 menit hingga lampu DSL (digital subscriber line) berkedip dengan stabil, sebagai penanda koneksi internet telah masuk dan bisa dicoba untuk digunakan.
Tindakan ini juga dapat menyegarkan kembali sistem pada perangkat router yang mengalami gangguan, sehingga mungkin menyebabkan WiFi tersambung tapi tidak bisa internetan di laptop.
3. Restart laptop
Cara mengatasi WiFI terhubung tapi tidak bisa akses internet di laptop adalah dengan restart laptop. Tindakan ini bisa menyegarkan kembali sistem laptop yang mengalami gangguan, sehingga mungkin bisa menyebabkan masalah sinyal WiFi lemah di laptop.
Untuk restart laptop, caranya matikan laptop dengan memilih opsi “Restart”. Setelah itu, laptop bakal dimatikan. Kemudian, laptop bakal dihidupkan kembali secara otomatis. Setelah nyala, coba hubungkan laptop dengan WiFi kembali.
4. Matikan koneksi WiFi pada perangkat yang tidak digunakan
Cara mengatasi WiFi terhubung tapi tidak bisa akses internet di laptop yang keempat adalah dengan mematikan koneksi WiFi pada perangkat yang sedang tidak digunakan. Cara ini berguna berguna agar bandwidth pada jaringan WiFi tidak penuh.
Sebagai informasi, semakin banyak perangkat yang terhubung ke router maka bandwidth bisa menjadi semakin penuh. Ketika terlampau penuh, kecepatan akses internet akan melambat atau bahkan tidak bisa sama sekali.
5. Pilih channel WiFi yang tidak ramai
Jika tinggal di lingkungan yang ramai seperti apartemen, perumahan, atau kos, dan menggunakan beberapa router untuk mengakses internet bersama, pengguna bisa memilih channel WiFi yang minim dipakai supaya bisa mengakses internet di laptop.
Sebagai informasi, tiap router dapat diatur jumlah perangkat yang bisa terhubung. Jadi, jika salah satu saluran WiFi sudah penuh dipakai atau melebih batas jumlah perangkatnya, pengguna tak akan bisa menggunakannya untuk mengakses internet.
Baca juga: 5 Cara Melihat IP Address WiFi atau Router di Berbagai Perangkat, Mudah
6. Reset driver WiFi di laptop
Cara mengatasi WiFi terhubung tapi tidak bisa akses internet di laptop yang berikutnya adalah dengan reset driver atau perangkat lunak yang menghubungkan perangkat keras adaptor WiFi dengan laptop.
Masalah WiFi tersambung tapi tidak bisa internetan dapat muncul karena terdapat gangguan pada driver WiFi. Oleh karena itu, seandainya mengalami masalah tersebut, pengguna bisa mencoba untuk reset driver WiFi di laptop.
Cara ini berguna untuk menyegarkan kembali sistem driver WiFi yang mungkin mengalami gangguan, sehingga membuat laptop mengakses internet dari jaringan WiFi dengan optimal.
Jika menggunakan laptop Windows, untuk reset driver WiFi, caranya adalah klik ikon Windows dan cari kata kunci “Settings”, lalu pilih menu “Settings App”. Kemudian, pilih menu “Network and Internet”.
Selanjutnya, pilih menu “Status” dan klik opsi “Change adapters options”. Cari adaptor WiFi yang tengah digunakan dan hendak direset. Lalu, klik kanan pada nama adaptor WiFi itu dan pilih opsi “Disable”.
Setelah itu, sistem bakal menonaktifkan adaptor WiFi tersebut. Tunggu sekitar 60 detik, lalu klik kanan lagi pada nama adaptor itu dan klik opsi “Enable”. Setelah direset, coba sambungkan kembali laptop dengan jaringan WiFi dari router.
7. Update driver WiFi di laptop
Berikutnya, pengguna bisa mencoba untuk memperbarui atau update driver WiFi. Pembaruan pada driver WiFi biasanya membawa perbaikan di sejumlah gangguan, termasuk mungkin pada masalah WiFI tersambung tapi tidak internetan di laptop.
Bila menggunakan laptop Windows, untuk update driver WiFi, caranya klik ikon Windows, kemudian masukkan kata kunci “Device Manager” di kolom pencarian. Setelah itu, klik opsi “Network Adapter”, kemudian klik kanan dan pilih opsi “Update Driver”.
8. Cek pengaturan MAC Filter
Tiap router umumnya dibekali dengan fitur MAC Filter yang memungkinkan pengguna untuk memblokir beberapa perangkat agar tidak dapat mengakses internet dari jaringan WiFi terkait.
Jika laptop masuk dalam daftar blokir di MAC Filter, pengguna tak akan bisa mengakses internet dari jaringan WiFi. Pengguna bisa memeriksa pengaturan MAC Filter di router untuk melihat apakah perangkatnya terblokir atau tidak.
Cara cek pengaturan MAC Filter bisa dilakukan dengan membuka halaman pengaturan router. Untuk membuka halaman pengaturan router, pengguna bisa mengunjungi alamat IP atau IP Address dari masing-masing perangkat router yang digunakan.
Contoh IP Address router itu seperti ini “192.168.1.1”. Pengguna bisa membuka IP Address router tersebut via browser di perangkat. Setelah terbuka, pengguna perlu login ke halaman pengaturan router dengan memasukkan username dan password.
Untuk diketahui, username dan password dari halaman pengaturan router biasanya diberikan oleh ISP. Setelah berhasil login, pengguna dapat mencari menu bertajuk seperti ini “MAC Filter”.
Di menu itu, pengguna bisa cek apakah perangkatnya masuk ke daftar blokir akses internet dari perangkat router. Jika ternyata masuk dalam daftar blokir, pengguna bisa menghapus perangkatnya dari sana agar bisa kembali mengakses internet dari perangkat router.
9. Pastikan jam dan tanggal laptop sesuai dengan waktu terkini
Kesembilan, jika masalah WiFi tersambung tapi tidak bisa internetan di laptop terjadi, pengguna bisa mencoba untuk memastikan jam dan tanggal di laptop sesuai dengan waktu terkini di area pengguna tinggal.
Ketidaksesuaian jam dan tanggal di laptop dengan waktu terkini dapat menyebabkan server pada platform atau website di internet sulit dihubungi, sehingga membuat laptop tidak bisa mengakses internet, meski telah terhubung dengan WiFi.
Oleh karena itu, pengguna perlu juga buat memastikan jam dan tanggalnya telah sesuai dengan waktu terkini. Jika memakai laptop Windows, pengguna bisa menyesuaikan jam dan tanggal dengan cara, klik ikon Windows atau menu Start.
Kemudian, pilih menu “Settings” dan klik “Time & language”. Setelah itu, pengguna bisa mengatur jam dan tanggal di laptop pada menu “Date & time”.
10. Hubungi ISP
Kesepuluh, pengguna dapat mencoba untuk menghubungi ISP saat terjadi masalah WiFi tersambung tapi tidak bisa internetan di laptop. Masalah ini bisa saja timbul karena terdapat perbaikan atau perawatan jaringan dari ISP.
Kemudian, bisa juga karena terdapat gangguan pada jaringan ISP. Ketika terdapat perawatan atau gangguan jaringan, pengguna dapat menghubungi ISP untuk mendapatkan informasi kapan jaringan akan beroperasi dengan normal lagi.
Baca juga: 4 Cara Melihat Password WiFi yang Sudah Terhubung di Berbagai Perangkat, Mudah
Cukup mudah bukan cara mengatasi WiFi terhubung tapi tidak ada internet di laptop? Dengan cara di atas, pengguna bisa mengatasi masalah ini secara mandiri dengan mudah dan cepat.
Demikianlah penjelasan lengkap seputar beberapa cara mengatasi WiFi terhubung tapi tidak bisa internetan di laptop, semoga bermanfaat.
Simak breaking news dan berita pilihan kami langsung di ponselmu. Pilih saluran andalanmu akses berita Kompas.com WhatsApp Channel : https://www.whatsapp.com/channel/0029VaFPbedBPzjZrk13HO3D. Pastikan kamu sudah install aplikasi WhatsApp ya.