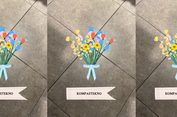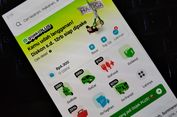15 Cara Mengatasi WiFi Lemot di Laptop biar Internetan Lancar, Mudah dan Praktis

KOMPAS.com - Cara mengatasi WiFi lemot di laptop kiranya menjadi panduan yang perlu diketahui pengguna. Cara tersebut bakal dibutuhkan terutama ketika pengguna sedang mengakses internet di laptop dengan jaringan WiFi, tetapi koneksinya sangat lambat.
Masalah koneksi WiFi lemot di laptop bisa dibilang merupakan masalah yang umum terjadi. Meski umum, saat masalah ini terjadi, pengguna mungkin bakal kerepotan. Pasalnya, pengguna jadi tidak bisa mengakses internet di laptop dengan lancar.
Baca juga: 6 Macam Perangkat Keras untuk Mengakses Internet di Komputer
Masalah WiFi lemot di laptop dapat terjadi kapan saja. Oleh karena itu, untuk berjaga-jaga, pengguna perlu mengetahui cara mengatasi WiFi lemot di laptop. Lantas, bagaimana cara agar WiFi tidak lemot di laptop?
Sebelum mengetahui caranya, ada baiknya untuk memahami dulu penyebab WiFi lemot di laptop. Lalu, kenapa WiFi lemot di laptop dapat terjadi? Untuk lebih lengkapnya, berikut adalah beberapa penjelasan mengenai penyebab WiFi lemot di laptop dapat terjadi.
Penyebab WiFi lemot di laptop
Ada beberapa penyebab WiFi lemot di laptop. Adapun penyebab yang paling umum terjadi adalah posisi laptop terlampau jauh dengan perangkat router, sehingga tidak dapat menangkap sinyal WiFi secara optimal.
Kemudian, penyebab sinyal WiFi lemah di laptop adalah terdapat gangguan pada sistem laptop. Selain itu, gangguan yang bisa membuat sinyal WiFi lemot di laptop juga bisa datang dari router yang digunakan.
Gangguan-gangguan itu pada dasarnya bisa diatasi secara mandiri oleh pengguna jika terjadi masalah koneksi WiFi lemot di laptop. Lantas, bagaimana cara agar WiFi tidak lemot di laptop?
Jika tertarik untuk mengetahuinya, silakan simak penjelasan di bawah ini mengenai cara mengatasi WiFi lemot di laptop dengan mudah dan praktis, sehingga bisa lancar internetan kembali.
Cara mengatasi WiFi lemot di laptop
Ada beberapa cara mengatasi WiFi lemot di laptop. Adapun cara yang paling umum dapat dilakukan adalah dengan meletakkan router secara tepat agar dekat dengan laptop. Dengan demikian, laptop dapat menerima sinyal WiFi dari router secara optimal.
Kemudian, pengguna juga bisa memilih channel WiFi yang tidak ramai, sehingga koneksi internet dari WiFi di laptop tidak banyak gangguan. Adapun penjelasan beberapa cara mengatasi WiFi lemot di laptop adalah sebagai berikut.
1. Posisikan router dengan benar
Posisi router di sebuah ruangan sangat penting diperhatikan. Misalnya, jika router ditempatkan di sudut rumah yang jauh dari jangkauan, kemungkinan besar, sinyal WiFi bakal tidak bisa ditangkap dengan baik di perangkat.
Oleh karena itu, supaya sinyal WiFi menjadi kuat, pengguna perlu memosisikan router dengan benar. Lokasi router yang ideal adalah sedekat mungkin dengan tempat di mana pengguna banyak beraktivitas dan berada di area terbuka.
Kemudian, router sebaiknya diletakkan pada area yang jauh dari perangkat elektronik lain dan minim penghalang. Pasalnya, semakin banyak penghalang seperti dinding atau pintu, semakin tinggi pula potensi sinyal WiFi terganggu.
Semakin banyak dinding, pintu, dan penghalang lain di dekat router Anda, semakin tinggi kemungkinan sesuatu mengganggu sinyal Anda. Sebaiknya, letakkan router di area yang tinggi, sehingga dapat memaksimalkan jangkauan sinyalnya.
2. Ubah posisi antena router
Router dilengkapi dengan salah satu dari dua jenis antena, yakni antena internal atau eksternal. Jika router memiliki dua antena eksternal, coba posisikan antena tersebut satu mengarah secara vertikal dan yang lainnya diposisikan secara horizontal.
Dikutip dari Cnet, transmisi antara router dan perangkat lain akan maksimal ketika penerima dan pemancar beroperasi pada bidang yang sama.
3. Gunakan adaptor powerline
Jika pengguna tinggal di ruangan bertingkat dan luas, sehingga tidak dapat menempatkan router secara terpusat, solusinya supaya sinyal WiFi tetap terjangkau adalah dengan menggunakan adaptor powerline.
Untuk diketahui, adaptor powerline merupakan perangkat jaringan yang dapat menyalurkan koneksi internet melalui kabel. Pengguna bisa menghubungkan laptop dengan kabel ethernet ke adaptor powerline untuk mendapatkan koneksi internet yang disalurkan router.
4. Ganti password dengan komposisi yang kuat
Keempat, cara mengatasi WiFi lemot di laptop adalah mengganti password WiFi dengan komposisi yang kuat. Pastikan jaringan WiFi telah dilindungi dengan kata sandi yang kuat untuk menghindari akses yang tidak sah, yang dapat memperlambat koneksi.
5. Jauhkan router dengan perangkat elektronik lain
Gelombang mikro yang dihasilkan perangkat elektronik seperti microwave dan speaker bluetooth dapat berpotensi menimbulkan gangguan pada sinyal WiFi.
Oleh karena itu, sebaiknya jauhkan router dengan perangkat elektronik agar sinyalnya bisa diterima secara optimal oleh laptop.
6. Gunakan WiFi dengan frekuensi 5 GHz
Perangkat router saat ini memungkinkan pengguna memilih frekuensi operasi antara antara 2.4GHz dan 5GHz. Jika pengguna memiliki banyak barang elektronik di rumah, sinyal dari router dengan frekuensi 2,4 GHz bisa lebih mudah terganggu.
Untuk mengurangi gangguan tersebut, pengguna bisa mengatur frekuensi operasi router di 5 GHz. Pengaturan tersebut biasanya dapat dijumpai di masing-masing halaman administrator pengaturan router.
7. Pilih channel WiFi yang tidak ramai
Jika tinggal di lingkungan yang ramai seperti apartemen, perumahan, kos, dan menggunakan beberapa router untuk mengakses internet bersama, pengguna bisa memilih channel yang minim dipakai supaya tidak banyak mengalami gangguan sinyal.
Pengguna bisa menggunakan aplikasi penganalis jaringan WiFi, seperti WifiInfoView di Windows atau fitur bawaan Wireless Diagnostic di Mac. Aplikasi itu dapat menganalisis jaringan WiFi terbaik dan melihat channel mana yang ramai digunakan.
Baca juga: 10 Cara Mengatasi WiFi Terhubung tapi Tidak Ada Internet, Mudah dan Praktis
8. Matikan koneksi WiFi pada perangkat yang tidak digunakan
Cara mengatasi WiFi lemot di laptop yang berikutnya adalah dengan mematikan koneksi WiFi pada perangkat lain yang sedang tidak digunakan.
Cara ini berguna berguna agar bandwidth pada jaringan WiFi tidak penuh. Pasalnya, semakin banyak perangkat yang terhubung ke router maka kecepatan internet di satu perangkat bakal menurun karena bandwidth terbagi rata.
9. Gunakan WiFi repeater
Cara mengatasi WiFi lemot yang kesembilan adalah pengguna bisa memakai perangkat tambahan WiFi repeater. Untuk diketahui, perangkat WiFi repeater dapat membantu memperluas jangkauan sinyal WiFi, terutama di area yang sulit dijangkau oleh router.
10. Restart router
Kesepuluh, pengguna bisa mencoba untuk restart router. Caranya, matikan router dengan menekan tombol power, yang biasanya berada di bagian punggung perangkat. Setelah itu, tunggu beberapa saat, kurang lebih 30 detik, lalu nyalakan kembali.
Setelah lampu indikator perangkat nyala, tunggu beberapa saat, biasanya perlu waktu sekitar 1 menit hingga lampu DSL (digital subscriber line) berkedip dengan stabil, sebagai penanda koneksi internet telah masuk dan bisa dicoba untuk digunakan.
Tindakan ini dapat menyegarkan kembali sistem pada perangkat router yang mungkin mengalami gangguan dan mengakibatkan koneksi internetnya jelek.
11. Upgrade router
Kesebelas, pengguna bisa mencoba mengganti router dengan yang baru atau upgrade. Perangkat router yang sudah lama mungkin tidak mumpuni untuk menyalurkan koneksi internet dengan kecepatan tertentu. Oleh karena itu, pengguna perlu upgrade router.
12. Restart laptop
Cara mengatasi WiFi di laptop yang kedua belas adalah dengan restart laptop. Tindakan ini bisa menyegarkan kembali sistem laptop yang mengalami gangguan, sehingga mungkin bisa menyebabkan masalah koneksi WiFi lemot di laptop.
Untuk restart laptop, caranya matikan laptop dengan memilih opsi “Restart”. Setelah itu, laptop bakal dimatikan. Kemudian, laptop bakal dihidupkan kembali secara otomatis.
13. Matikan dan hubungkan kembali WiFi pada laptop
Cara mengatasi WiFi lemot di laptop yang berikutnya adalah pengguna juga bisa mencoba untuk mematikan dan menghubungkan kembali WiFi pada laptop. Pengguna bisa mematikan sejenak sambungan WiFi yang ada di laptop
Kemudian, tunggu beberapa saat, lalu aktifkan kembali koneksi WiFi pada laptop. Setelah itu, coba lagi untuk menghubungkan laptop dengan jaringan WiFi pada perangkat router.
14. Reset driver WiFi di laptop
Cara mengatasi WiFi lemot di laptop yang keempat belas adalah dengan reset driver atau perangkat lunak yang menghubungkan perangkat keras adaptor WiFi dengan laptop.
Masalah WiFi lemot di laptop bisa ditimbulkan karena terdapat gangguan pada driver WiFi. Oleh karena itu, seandainya mengalami masalah tersebut, pengguna bisa mencoba untuk reset driver WiFi di laptop.
Cara ini berguna untuk menyegarkan kembali sistem driver WiFi yang mungkin mengalami gangguan, sehingga membuat laptop tidak dapat menangkap sinyal WiFi dengan optimal.
Jika menggunakan laptop Windows, untuk reset driver WiFi, caranya adalah klik ikon Windows dan cari kata kunci “Settings”, lalu pilih menu “Settings App”. Kemudian, pilih menu “Network and Internet”.
Selanjutnya, pilih menu “Status” dan klik opsi “Change adapters options”. Cari adaptor WiFi yang tengah digunakan dan hendak direset. Lalu, klik kanan pada nama adaptor WiFi itu dan pilih opsi “Disable”.
Setelah itu, sistem bakal menonaktifkan adaptor WiFi tersebut. Tunggu sekitar 60 detik, lalu klik kanan lagi pada nama adaptor itu dan klik opsi “Enable”. Setelah direset, coba sambungkan kembali laptop dengan jaringan WiFi dari router.
15. Update driver WiFi di laptop
Cara mengatasi WiFi lemot di laptop yang selanjutnya adalah dengan memperbarui atau update driver WiFi. Pembaruan pada driver WiFi biasanya membawa perbaikan di sejumlah gangguan, termasuk mungkin gangguan koneksi WiFi lemot di laptop.
Bila menggunakan desktop Windows, untuk update driver WiFi, caranya klik ikon Windows, kemudian masukkan kata kunci “Device Manager” di kolom pencarian. Setelah itu, klik opsi “Network Adapter”, kemudian klik kanan dan pilih opsi “Update Driver”.
Itulah beberapa cara mengatasi WiFi lemot di laptop dengan mudah dan praktis. Melalui beberapa cara di atas, pengguna dapat melakukan penanganan terhadap masalah sinyal WiFi lemot atau lemah secara mandiri di laptop.
Alhasil, pengguna dapat kembali internetan dengan lancar di laptop menggunakan jaringan WiFi. Sebagai informasi tambahan, selain dengan cara di atas, pengguna juga bisa memastikan komponen penangkap WiFi di laptop masih berfungsi dengan baik atau tidak.
Pasalnya, ketika komponen itu mengalami gangguan, laptop jadi tidak bisa menangkap WiFi dengan optimal. Jika komponen WiFi di laptop mengalami gangguan, segera bawa ke teknisi terpercaya untuk mendapatkan servis atau penggantian komponen lebih lanjut.
Kemudian, perlu diketahui pula, WiFi lemot di laptop juga bisa disebabkan karena terdapat gangguan dan pemeliharaan jaringan dari penyedia layanan internet (Internet Service Provider/ISP).
Baca juga: 5 Cara Mengatasi WiFi Tidak Bisa Tersambung padahal Password Benar
Oleh karena itu, pengguna bisa menghubungi masing-masing penyedia layanan internet untuk menanyakan lebih lanjut masalah yang terjadi pada jaringan WiFi dan solusi yang dapat dilakukan.
Dapatkan update berita teknologi dan gadget pilihan setiap hari. Mari bergabung di Kanal WhatsApp KompasTekno. Caranya klik link https://whatsapp.com/channel/0029VaCVYKk89ine5YSjZh1a. Anda harus install aplikasi WhatsApp terlebih dulu di ponsel.
Simak breaking news dan berita pilihan kami langsung di ponselmu. Pilih saluran andalanmu akses berita Kompas.com WhatsApp Channel : https://www.whatsapp.com/channel/0029VaFPbedBPzjZrk13HO3D. Pastikan kamu sudah install aplikasi WhatsApp ya.