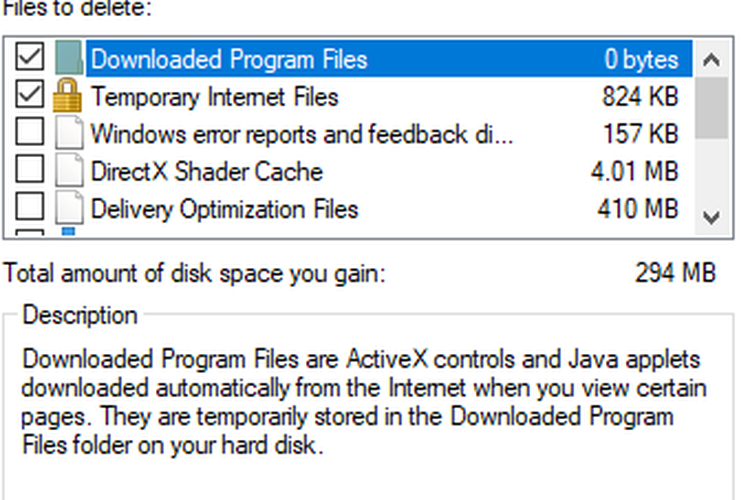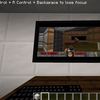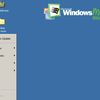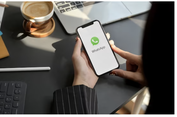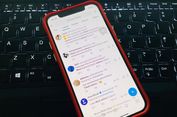Cara Bersih-bersih File di Windows 10 Agar Penyimpanan Lebih Lega

KOMPAS.com - Performa komputer (PC) atau laptop, akan menurun seiring berjalannya waktu. Apalagi jika terdapat banyak file atau dokumen tidak berguna di dalam memori penyimpanan.
Untuk menjaga performa laptop dan komputer agar tetap berjalan dengan baik, salah satu yang dianjurkan adalah rutin membersihkan disk atau penyimpanan dari file "sampah".
Nah, untuk menjaga dan membersihkan disk pada laptop, ada beberapa trik yang bisa dilakukan.
Berikut ini adalah 5 cara untuk bersih-bersih disk di laptop dan PC dengan sistem operasi Windows 10.
Hapus sampah sementara dengan fitur Disk Cleanup
Hal pertama yang bisa Anda lakukan adalah membersihkan ruang penyimpanan komputer dari beragam file sampah dengan fitur "Disk Cleanup".
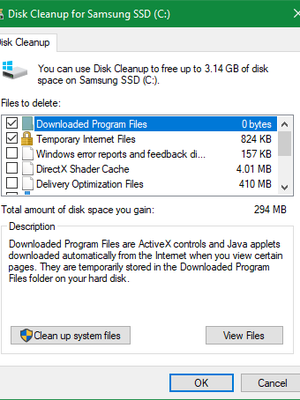 Cara membersihkan file sampah di komputer dengan sistem operasi Windows 10.
Cara membersihkan file sampah di komputer dengan sistem operasi Windows 10. Fitur tersebut bisa diakses dengan cara mengunjungi menu Start, kemudian mengetikkan kata kunci (keyword) "disk cleanup", dan lalu tekan Enter.
Baca juga: Cara untuk Meningkatkan Performa PC dan Laptop Windows 10
Di halaman selanjutnya, Anda akan melihat daftar file tidak perlu yang dapat dibersihkan Windows. Pilih penyimpanan mana yang ingin dibersihkan dan klik tombol "OK".
Lalu, pilih file apa saja yang ingin dibersihkan dengan memberikan tanda "centang" pada kotak yang tersedia. Setelah itu, klik "OK" dan "Delete Files".
Proses ini bisa dilakukan secara berkala untuk membuat ruang media penyimpanan lebih lega.
Hati-hati, untuk menghapus file download dan Recycle Bin, karena bisa jadi Anda memiliki beberapa file penting pada folder tersebut.
Anda boleh menghapus data di dalam Recycle Bin apabila Anda yakin sudah tidak memerlukan data yang bisa dipulihkan di dalam folder itu.
Baca juga: Cara Mematikan Update Otomatis di Windows 10
Selain menghapus file sementara, pengguna juga bisa membersihkan Windows 10 dengan menemukan data lama yang sudah tidak penting lagi.
Data-data ini biasanya terabaikan dan memenuhi hardisk pada komputer pengguna.
Untuk menghapus data-data tersebut, pengguna bisa unduh aplikasi TreeSize Free. Aplikasi ini bisa memindai dan menunjukkan di mana file paling besar di dalam laptop.
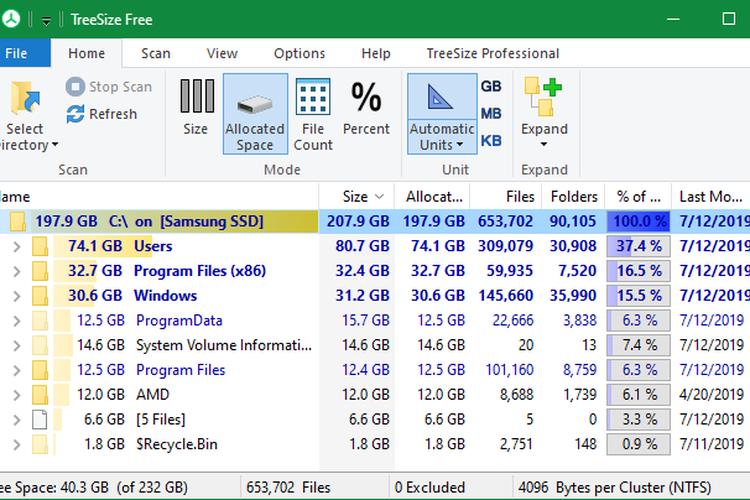 menghapus file besar di laptop windows 10
menghapus file besar di laptop windows 10Nantinya, Anda akan melihat rincian penyimpanan PC dengan file terbesar di urutan paling atas.
Anda bisa menggeser panah tarik-turun di folder mana pun untuk melihat data secara keseluruhan. Di sana pengguna bisa memilih file mana saja yang akan dihapus.
Baca juga: Cara Menjalankan Hotspot Wi-Fi dari PC dan Laptop Windows 10
Uninstall aplikasi besar
Pengguna juga bisa menghapus aplikasi berukuran besar yang kerap menghabiskan ruang penyimpanan.
Caranya, buka menu Setting, kemudian pilih opsi Aplikasi. Setelah itu, pilih opsi Aplikasi & Features untuk aplikasi mana saja yang bisa dihapus.
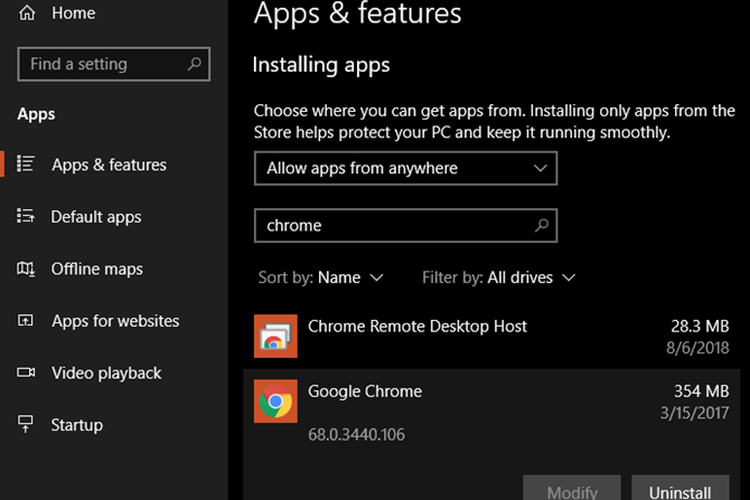 Cara menghapus aplikasi di windows 10
Cara menghapus aplikasi di windows 10Bloatware adalah aplikasi bawaan yang ikut terpasang ketika menginstal sistem operasi. Bloatware juga banyak ditemukan di sistem operasi Windows 10.
Bedanya dengan aplikasi biasa, bloatware tidak bisa ditemukan di menu "Apps and Features" sebagaimana aplikasi Windows biasanya.
Sebagaian besar aplikasi ini juga jarang dipakai pengguna dan hanya memenuhi penyimpanan.
Anda bisa langsung membuka menu "Start" kemudian klik kanan pada mouse. Setelah itu akan muncul pilihan untuk menghapus aplikasi tersebut dari komputer.
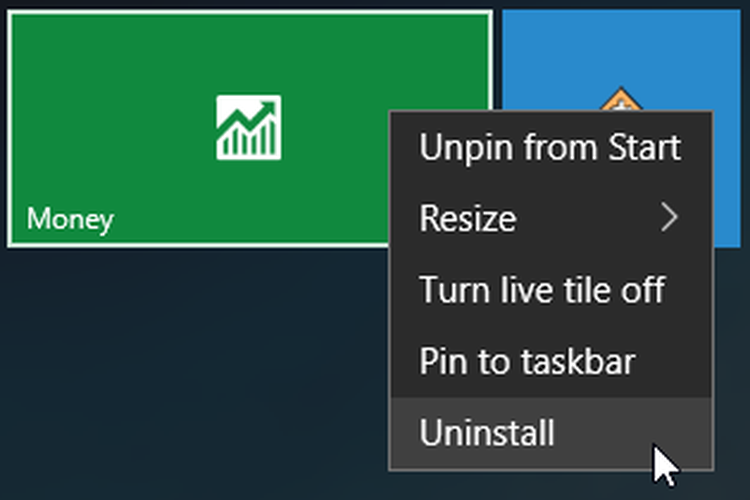 Cara menghapus aplikasi blotware di Windows 10
Cara menghapus aplikasi blotware di Windows 10Jika ingin cara yang lebih cepat, pengguna bisa memanfaatkan opsi "Reset This PC" yang tersedia di menu "Recovery Setting".
Namun, dengan menggunakan opsi ini, komputer akan kembali ke kondisi awal dan semua dokumen yang disimpan akan hilang.
Jika menggunakan opsi ini, aplikasi bloatware yang sudah dihapus juga akan kembali seperti sedia kala.
Baca juga: Cara Mengecek Spesifikasi Komputer dan Laptop Windows 10
Anda bisa membuka "Settings" kemudian "Update & Security" dan pilih Recovery kemudian pilih "Reset PC".
Dirangkum KompasTekno dari Makeuseof, Jumat (16/10/2020), jika menggunakan cara ini sebaiknya pengguna mem-backup data-data penting terlebih dahulu.
Simak breaking news dan berita pilihan kami langsung di ponselmu. Pilih saluran andalanmu akses berita Kompas.com WhatsApp Channel : https://www.whatsapp.com/channel/0029VaFPbedBPzjZrk13HO3D. Pastikan kamu sudah install aplikasi WhatsApp ya.