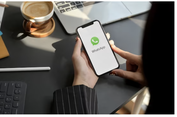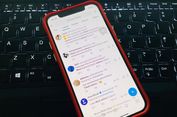Touchpad Laptop Windows Bisa Berfungsi Seperti Macbook, Begini Caranya

KOMPAS.com - Touchpad menjadi pusat navigasi saat kita menggunakan laptop tanpa perangkat mouse tambahan. Dengan touchpad, pengguna laptop bisa menggerakan kursor untuk melakukan perintah tertentu.
Laptop Windows dan Macbook besutan Apple sama-sama memiliki touchpad. Namun, touchpad di jajaran laptop MacBook terbilang nyaman digunakan karena berukuran besar dan mendukung berbagai fungsi navigasi dengan sapuan jari.
Meskipun mungkin belum selengkap MacBook, laptop Windows ternyata juga mendukung navigasi dengan gesture serupa, menggunakan gerakan dua, tiga hingga empat jari sekaligus di touchpad.
Kemampuan ini hanya ada di laptop Windows yang sudah dibekali dengan touchpad presisi alias Precision Touchpad. Sebagian besar laptop Windows keluaran baru seharusnya sudah dibekali dengan touchpad presisi.
Baca juga: Cara Mengetahui Spesifikasi Laptop Windows 10
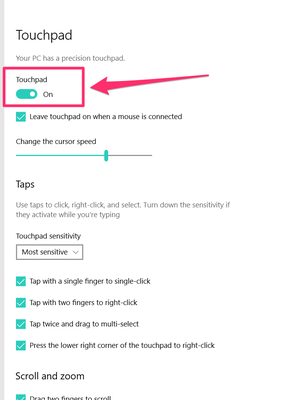 Untuk menyetel gestur kustom di touchpad, pastikan tombl toggle dalam keadaan on.
Untuk menyetel gestur kustom di touchpad, pastikan tombl toggle dalam keadaan on.Untuk memastikan, pengguna bisa mengeceknya sendiri. Caranya mudah, pengguna hanya perlu membuka menu Settings> Device >Touchpad.
Jika laptop sudah dibekali dengan touchpad presisi, di bawah subjudul "Touchpad", pengguna akan melihat keterangan "Your PC has a precision touchpad".
Ini tandanya pengguna bisa mengatur gesture touchpad sesuai yang diinginkan, mulai dari untuk menggulirkan layar (scroll), berpindah dari satu aplikasi ke aplikasi lain, hingga mengatur audio dan volume.
Langkah pertama, pengguna harus memastikan tombol toggle "Touchpad" dalam posisi hidup atau "on".
Gestur gerakan satu dan dua jari
Selanjutnya, masih di menu pengaturan "Touchpad", pengguna perlu bergeser ke bawah sedikit.
Nanti, pengguna diberikan beberapa opsi terkait navigasi ketuk menggunakan gestur satu dan dua jari. Berikut pilihan gerakannya.
- Ketuk dengan satu jari untuk klik
- Ketuk dengan dua jari untuk klik kanan
- Ketuk dua kali dan seret untuk memilih beberapa item
- Seret dengan dua jari untuk menggulirkan layar
- Pinch out untuk melakukan zoom in
- Pinch in untuk melakukan zoom out
Untuk mengaktifkan navigasi tersebut, pengguna hanya perlu mengklik kolom centang di sebelah opsi gesture tersebut, sebagaimana dihimpun KompasTekno dari Business Insider, Senin (30/8/2021).
Baca juga: Tombol Alt+Tab Tidak Berfungsi di Windows 10, Ini Sebabnya
Jika ingin menonaktifkannya, pengguna tinggal mengklik sampai tanda centang pada kolom tersebut hilang. Khusus untuk menggulirkan layar, pengguna juga bisa mengatur pergerakannya.
Gestur gerakan tiga jari atau empat jari
Laptop Windows juga bisa dinavigasikan menggunakan tiga atau empat jari. Untuk mengaturnya, masih di menu pengaturan "touchpad", pengguna perlu sedikit beranjak ke bagian kanan atas layar.
Di bagian "Related setting", pengguna hanya perlu mengklik opsi "advanced gesture configuration". Lalu, akan muncul halaman pengaturan konfigurasi sesuai yang pengguna inginkan.
Baca juga: Cara Mengecek Kondisi Baterai Laptop di Windows 10
Berbeda dengan gesture satu atau dua jari, Windows menyediakan lebih banyak pilihan untuk gestur dengan gerakan tiga atau empat jari. Ada lima arah gerakan gesture yang disediakan, yakni ketuk, atas, bawah, kanan, dan kiri.
Di bagian opsi ketuk, pengguna bisa menyetel gestur gerakan tiga jari untuk navigasi ke beberapa perintah.
- Nothing (tidak ada navigasi)
- Memunculkan Windows Search
- Action center
- Play/pause
- Menjalankan fungsi klik tengah di mouse
- Menjalankan fungsi tombol "back" di mouse
- Menjalankan fungsi tombol "forward" di mouse
- Menjalankan custom shortcut
Sedangkan untuk gestur ke arah atas, bawah, kanan, dan kiri, pengguna diberikan pilihan navigasi ke beberapa perintah lain.
- Nothing (tidak ada navigasi)
- Pindah aplikasi
- Task view
- Munculkan dekstop
- Pindah dekstop
- Sembunyikan seluruh aplikasi, kecuali yang sedang dikerjakan
- Membuat/menghapus dekstop
- Forward navigation
- Mengubah audio dan volume
Untuk setiap arah gerakan gesture, pengguna hanya bisa memilih masing-masing satu navigasi saja. Setelah diatur sesuai keinginan, gestur tersebut langsung aktif.
Selain mengatur gestur dan navigasinya, pada menu "Touchpad" ini, pengguna juga bisa menyesuaikan kecepatan kursor dan sensitivitas dari gestur pada touchpad.
Baca juga: Ini Bedanya Opsi Shut Down, Sleep, serta Hibernate di PC dan Laptop
Pengguna juga bisa mereset pengaturan touchpad ke versi default dengan mengklik "reset" di bagian bawah halaman "Touchpad".
Aneka gesture gerakan jari ini bisa memudahkan penggunaan laptop Windows. Selamat mencoba!
Simak breaking news dan berita pilihan kami langsung di ponselmu. Pilih saluran andalanmu akses berita Kompas.com WhatsApp Channel : https://www.whatsapp.com/channel/0029VaFPbedBPzjZrk13HO3D. Pastikan kamu sudah install aplikasi WhatsApp ya.